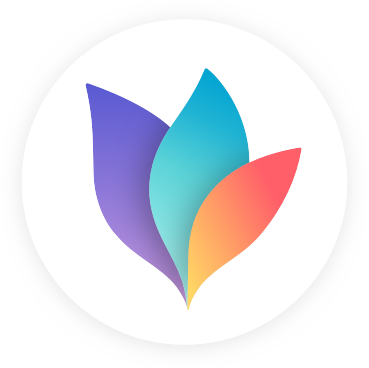User Guide
Helping you get all you need from MindNode. Learn everything from the elementary to the most advanced features, shortcuts & functions.

User Guide
MindNode mind map styling
Now that we've talked about styling individual nodes let’s move on to styling the entire MindNode Next mind map.
Layouts
The most important thing to watch out for when it comes to the readability of your mind map is bound to be the layout. How you arrange your info determines how easy it is to understand. Here's how you can easily change the layout:
- Choose between two Branch Types; Rounded and Angular.
- Select either the horizontal (left and/or right) layout, the vertical (top and/or down) layout, or the compact layout (e.g. for organizational charts).
- Decide on narrow, default, or wide spacing between your nodes.
You can apply these layout styles individually for each main node.
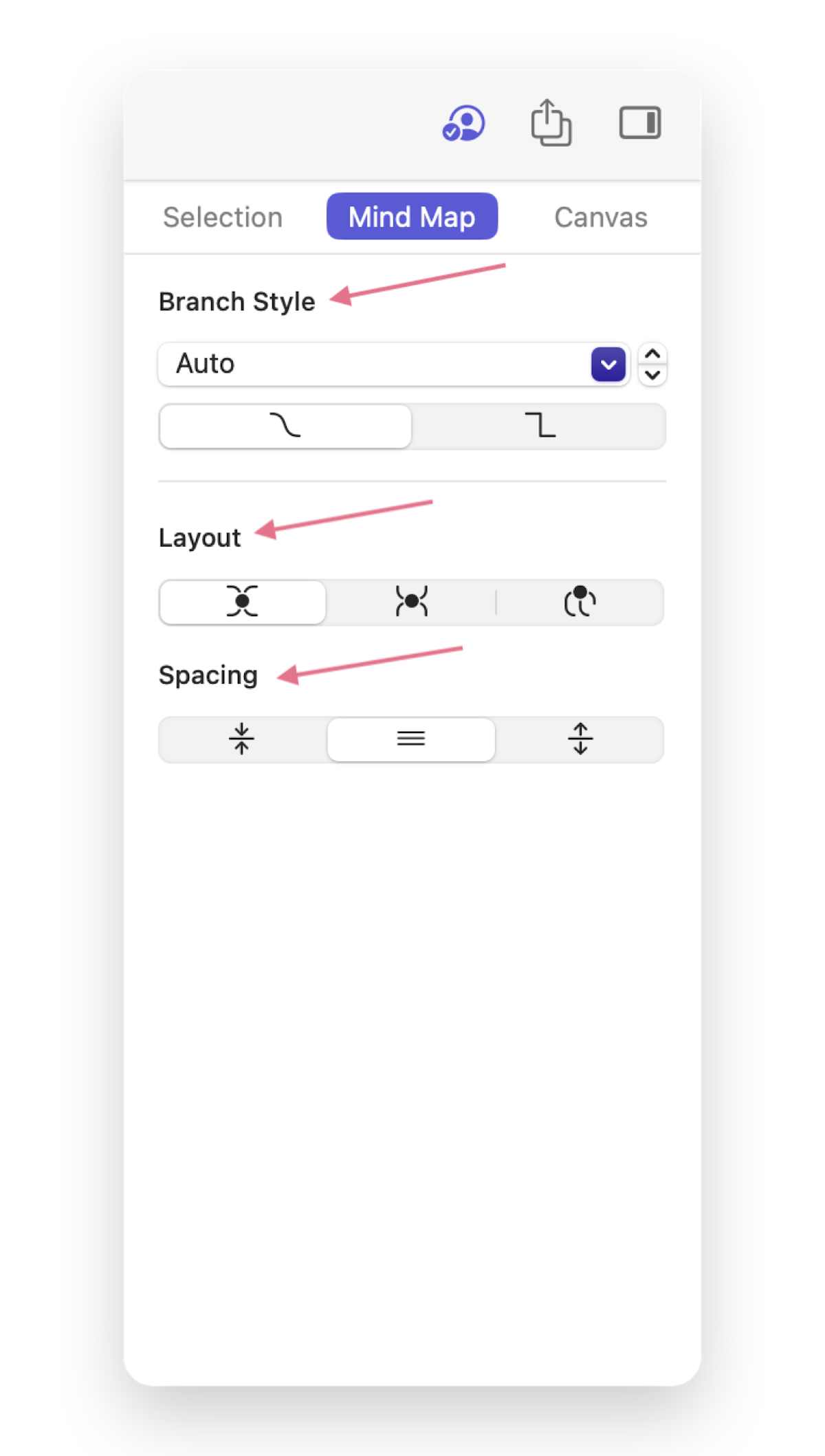
Instead of having a separate manual mode, MindNode Next allows you to move any node freely while keeping its relative position to its parent node. This ensures that adding and repositioning nodes results in a consistent and predictable structure.
You trigger the behavior by starting to drag a node. When the node has reached a certain distance from its parent node, an indicator will appear on the branch, letting you know that the node will no longer snap back to its original position. You can also override this default behavior by holding the Option key on your keyboard (Mac or iPad only).
During dragging a node, a shadow will indicate where the node would snap to:
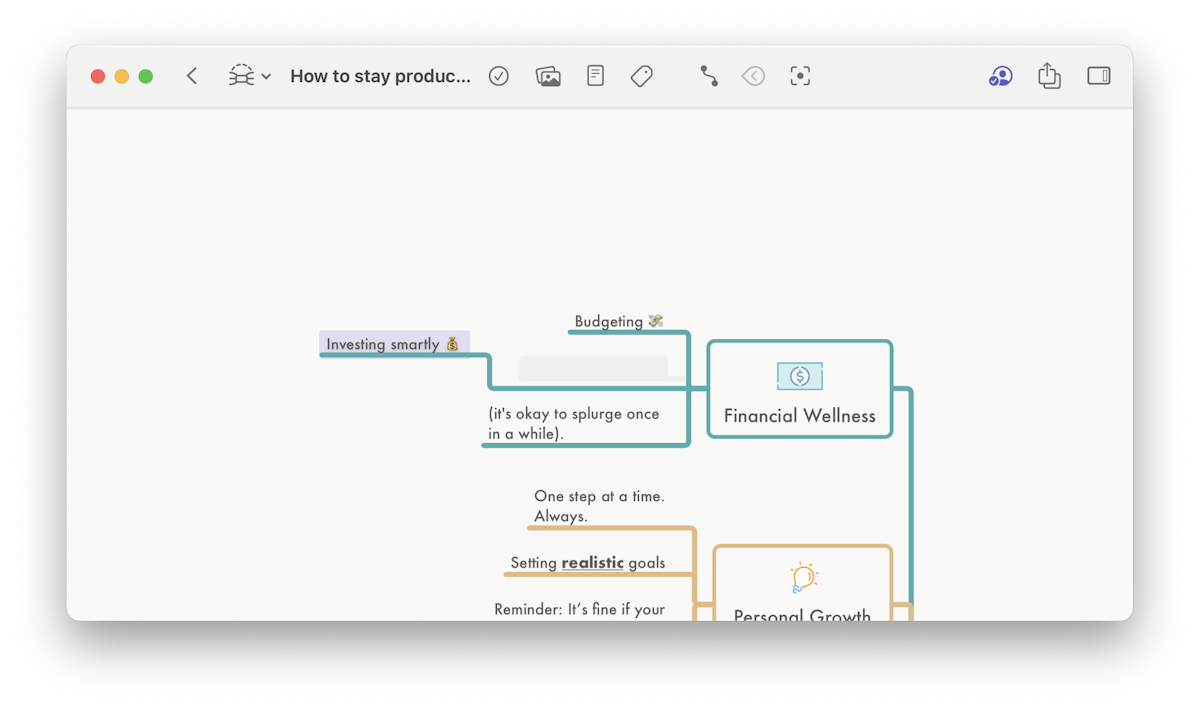
When the node is dragged further away, an indicator will appear when the node will be placed at an offset:
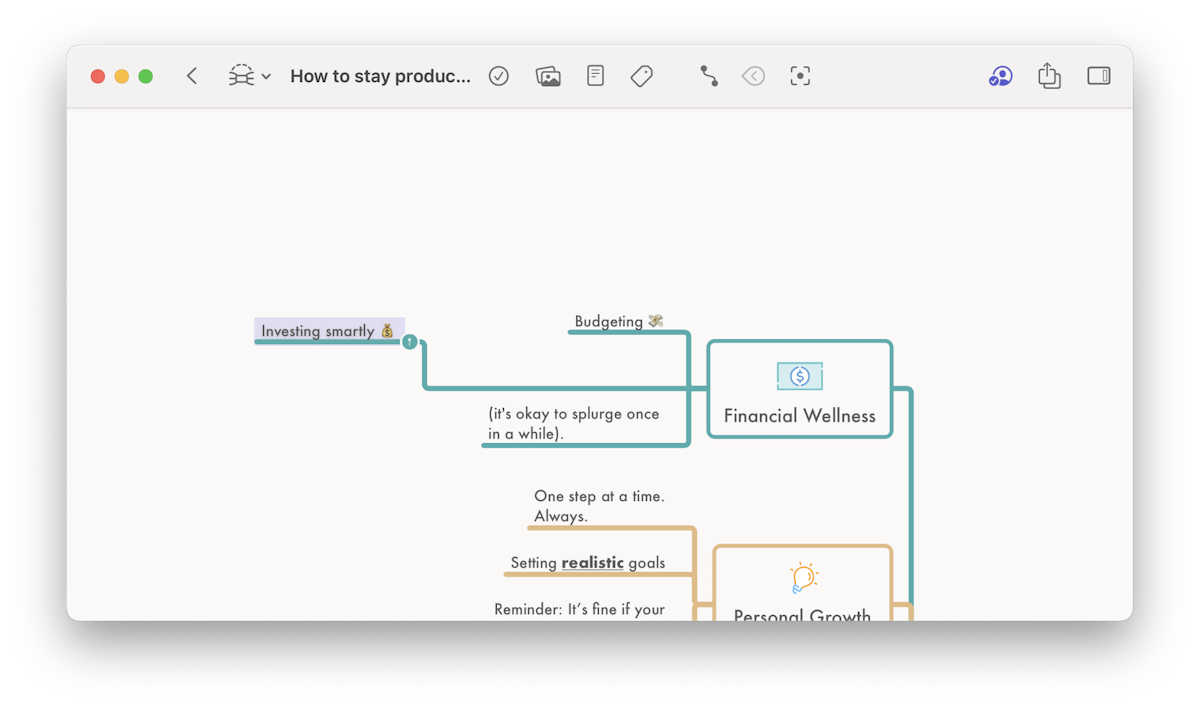
Position any nodes freely, while retaining automatic layout for all nodes:
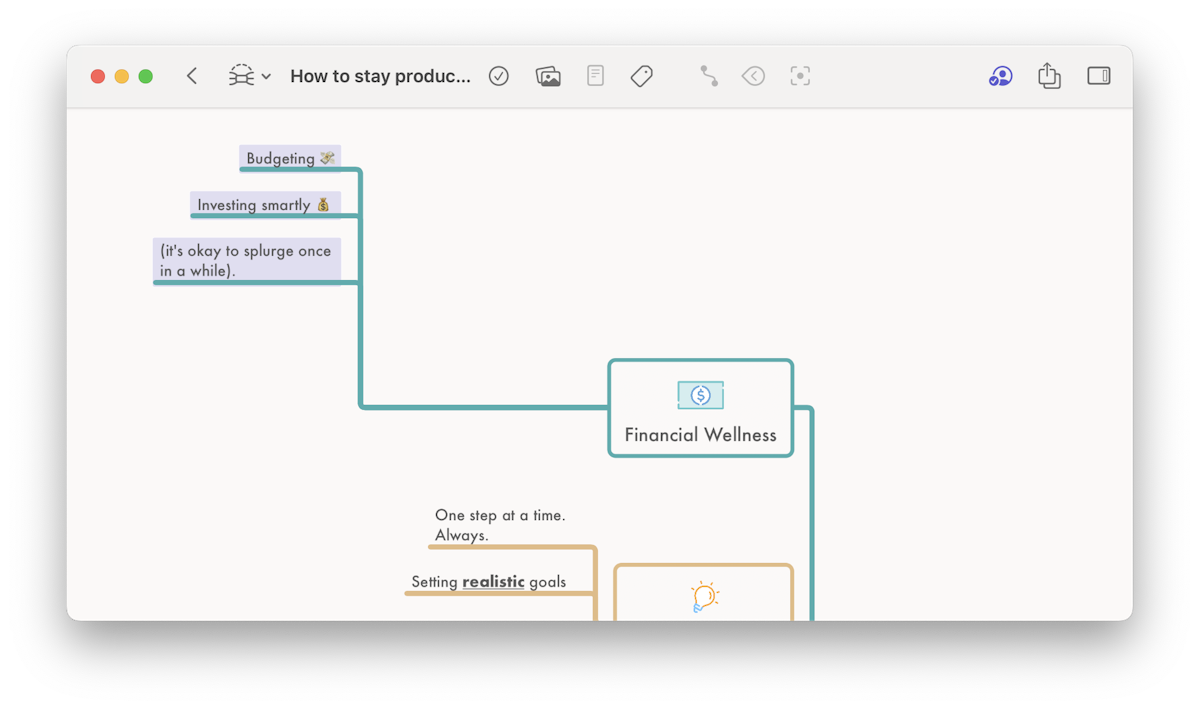
Helpful actions while determining the layout of your mind map include Balance Mind Map, Move All Node Left/Right or Top/Bottom, and Reset Position, which you can find under Organize.
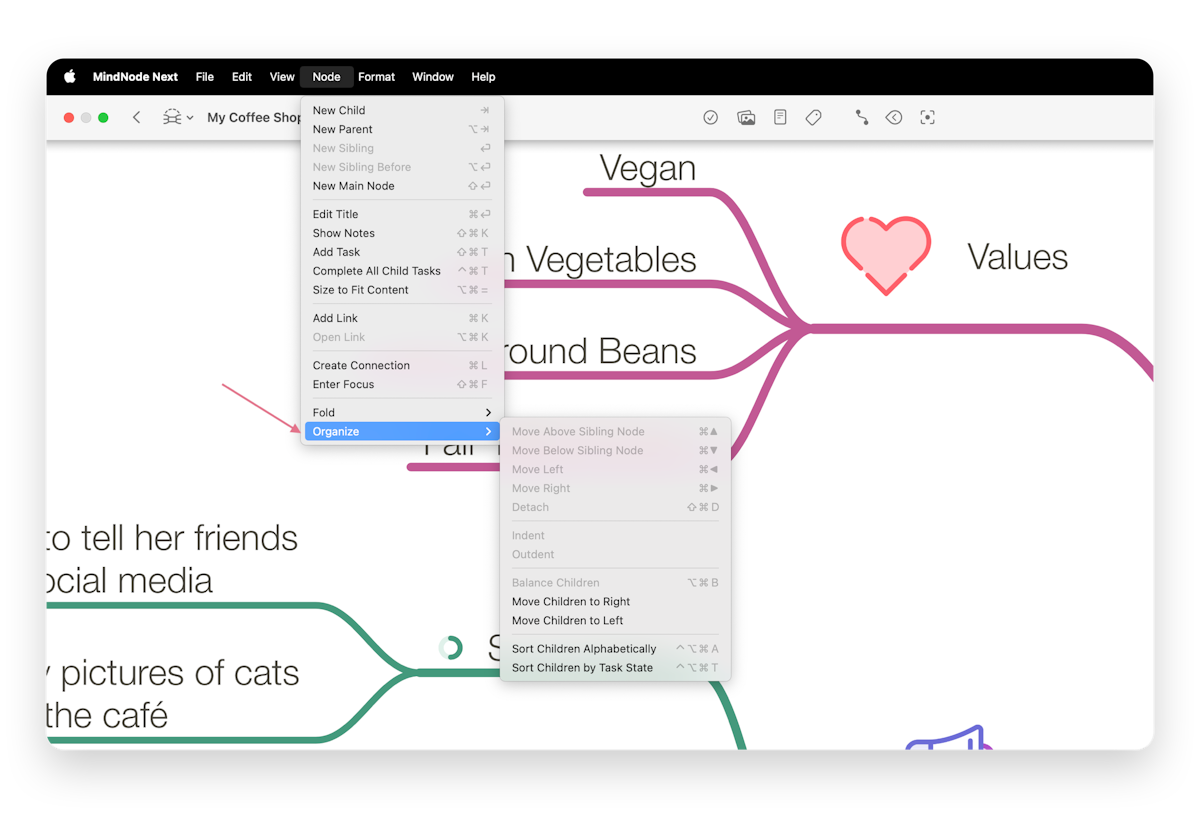
Canvas
The canvas, essentially, is the background behind your mind map. You can change its color at the top of the Canvas sidebar (Mac/iPad)/bottom of the Themes tab in the panel (iPhone).
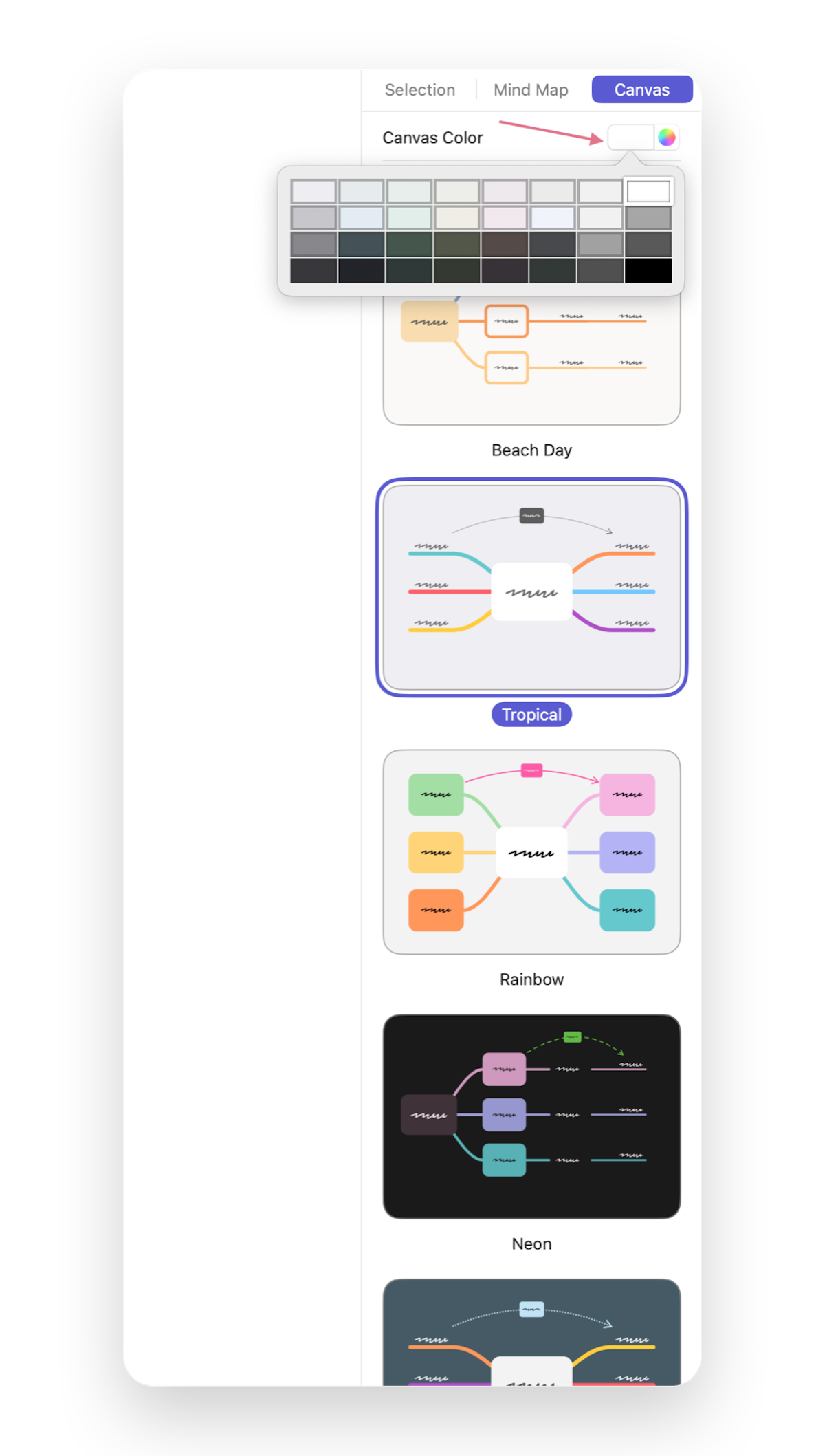
Themes
To make creating visually appealing mind maps as easy as possible, MindNode Next comes with a bunch of themes for your documents.
To apply a theme to your document, open the sidebar on Mac & iPad, the Themes panel on iPhone, or the Themes sheet on Vision Pro, and tap/click on the Theme you like.
The last used theme gets synced between your devices via iCloud.
With Dynamic Themes, your documents now automatically adapt to both light and dark mode — just like your device. When your system switches to dark mode, your documents will follow suit. We’ve updated all built-in themes to support this seamless, dynamic experience. For this, select Auto on top of the listed themes in the drop down menu.
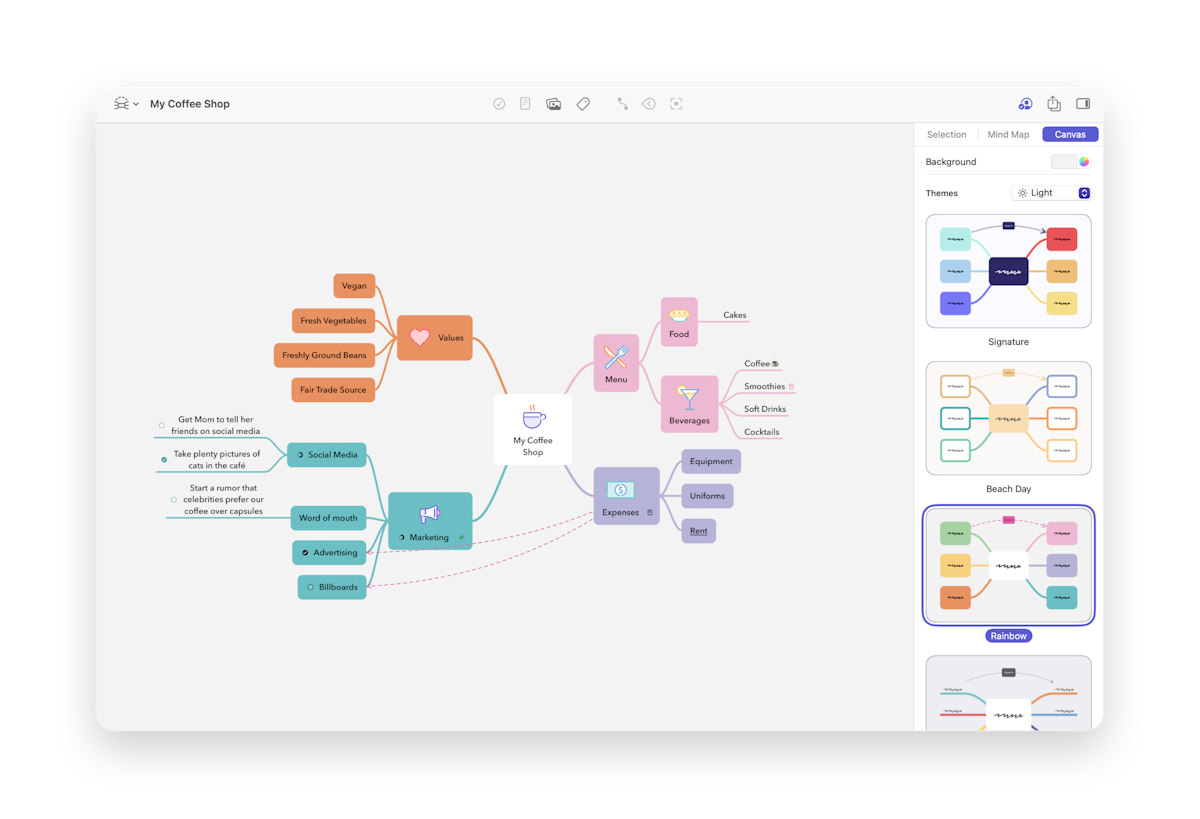
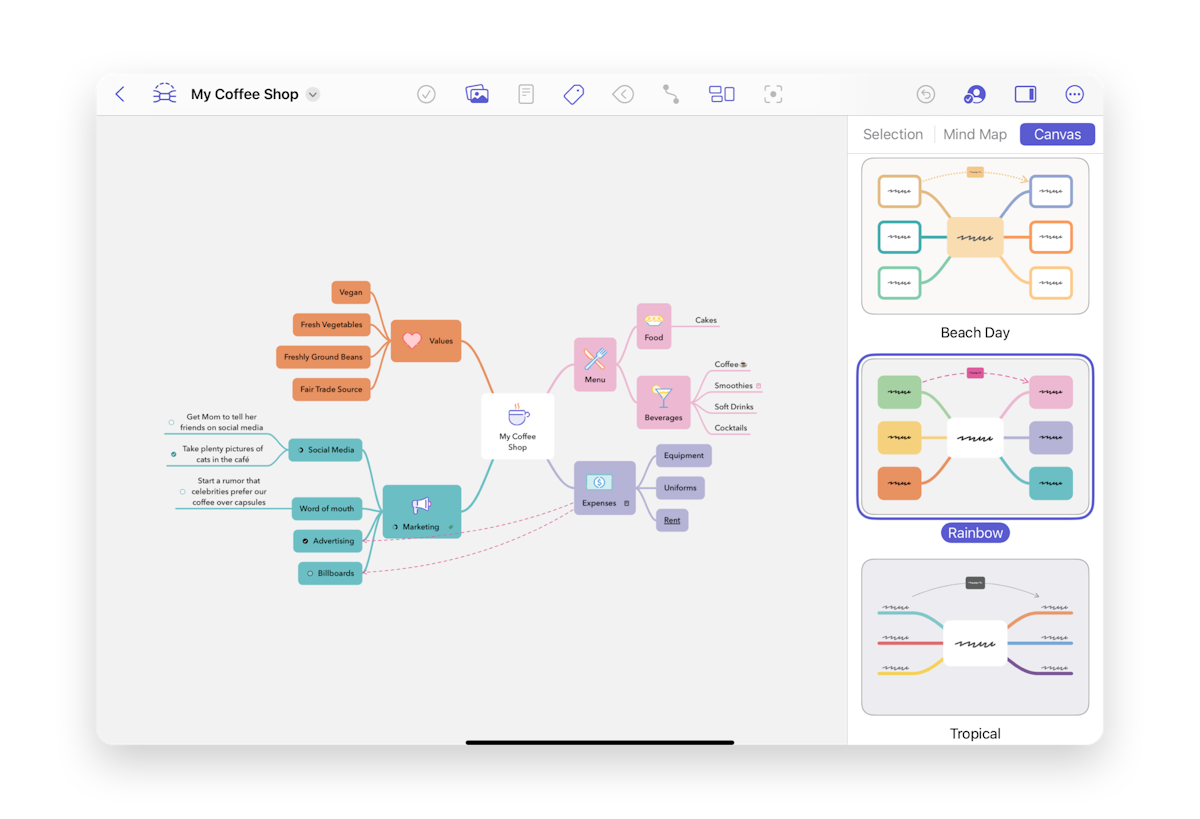
Last updated on
Print User Guide