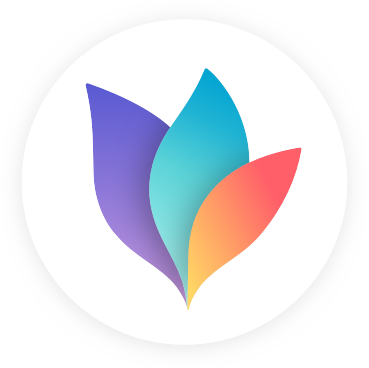
User Guide
Helping you get all you need from MindNode. Learn everything from the elementary to the most advanced features, shortcuts & functions.
support
User Guide
About MindNode Next
Every great idea starts with a single thought. And another. And a million more. Whether you’re sipping coffee or lying on a beach — MindNode Next helps you capture those ideas and turn them into a clear visual.
Last updated on
Print User Guide