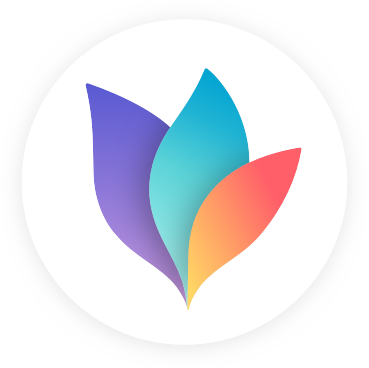User Guide
Helping you get all you need from MindNode. Learn everything from the elementary to the most advanced features, shortcuts & functions.

User Guide
Import
At the moment it is possible to import classic MindNode documents into MindNode Next. For this open the Files app, navigate to the file you want to open in MindNode Next, and double-tap it. This will open it in MindNode Next.
Export
Currently, the only export option is PDF. Support for MindNode Classic documents will be added shortly. To export a PDF copy open a mind map, tap the name of the mind map at the top, and then tap Export as PDF.
On the window that opens up select the storage location you'd like for the PDF, if you want give it a new name at the bottom, and then select Move in the top right corner to save it.

Share
With MindNode Next you can now also share your documents with others to collaborate on them. Changes are saved in iCloud, so everyone with access to the mind map sees the latest version whenever they open it.
Everyone you share with must be signed in to iCloud with their Apple ID to edit or view the mind map.
For this:
- Open a board, tap the name of the mind map at the top, then tap Share.
- Choose who can access the board, the level of access you want them to have, and how you want to send it.
- To make changes to sharing settings or copy the link after you start sharing, tap the collaboration button in the bottom ornament, then tap Manage Shared Document.
If you stop sharing, the board no longer appears on the devices of the other participants, but you still have access to it. You can also remove yourself from boards that others have shared with you.
Last updated on
Print User Guide