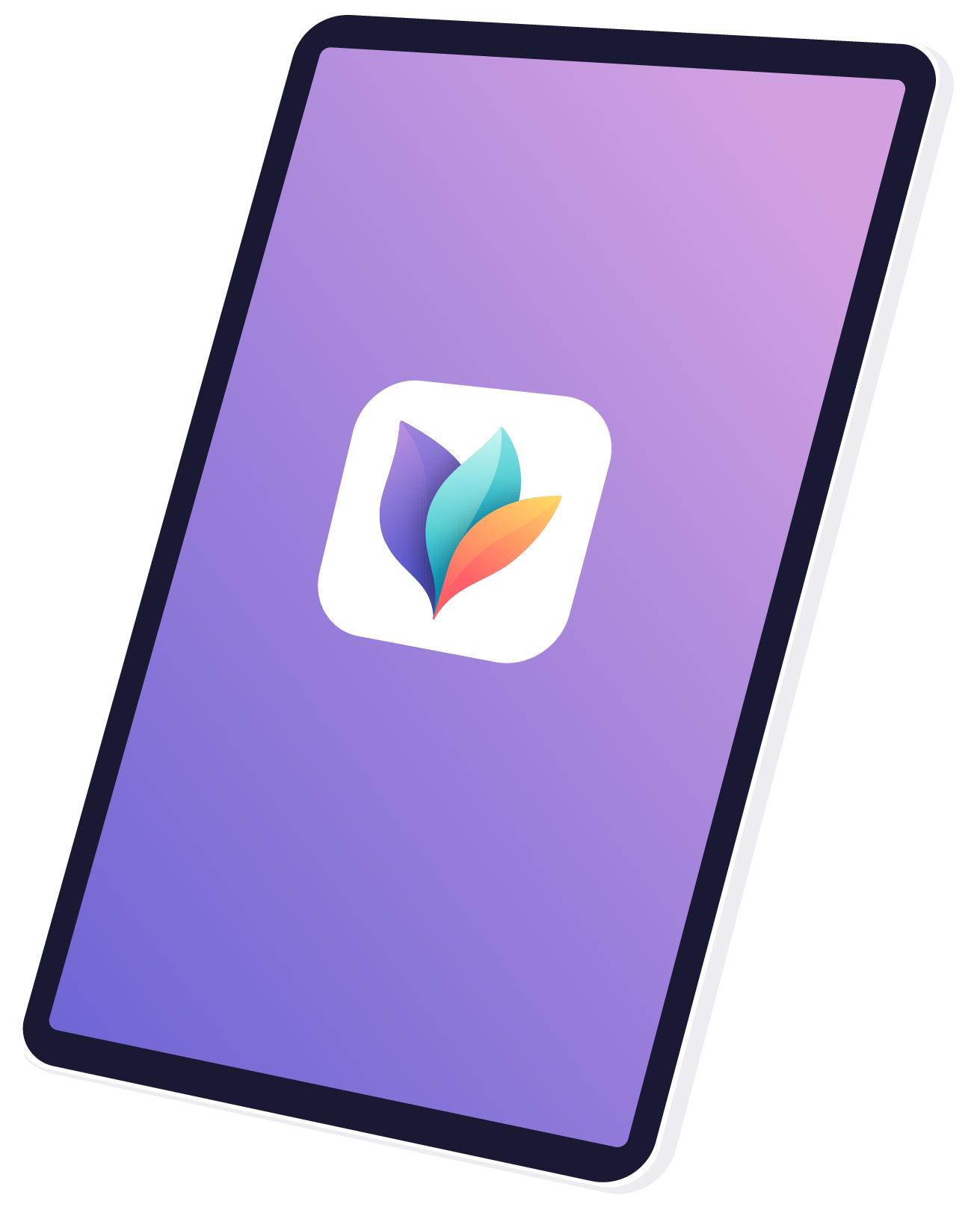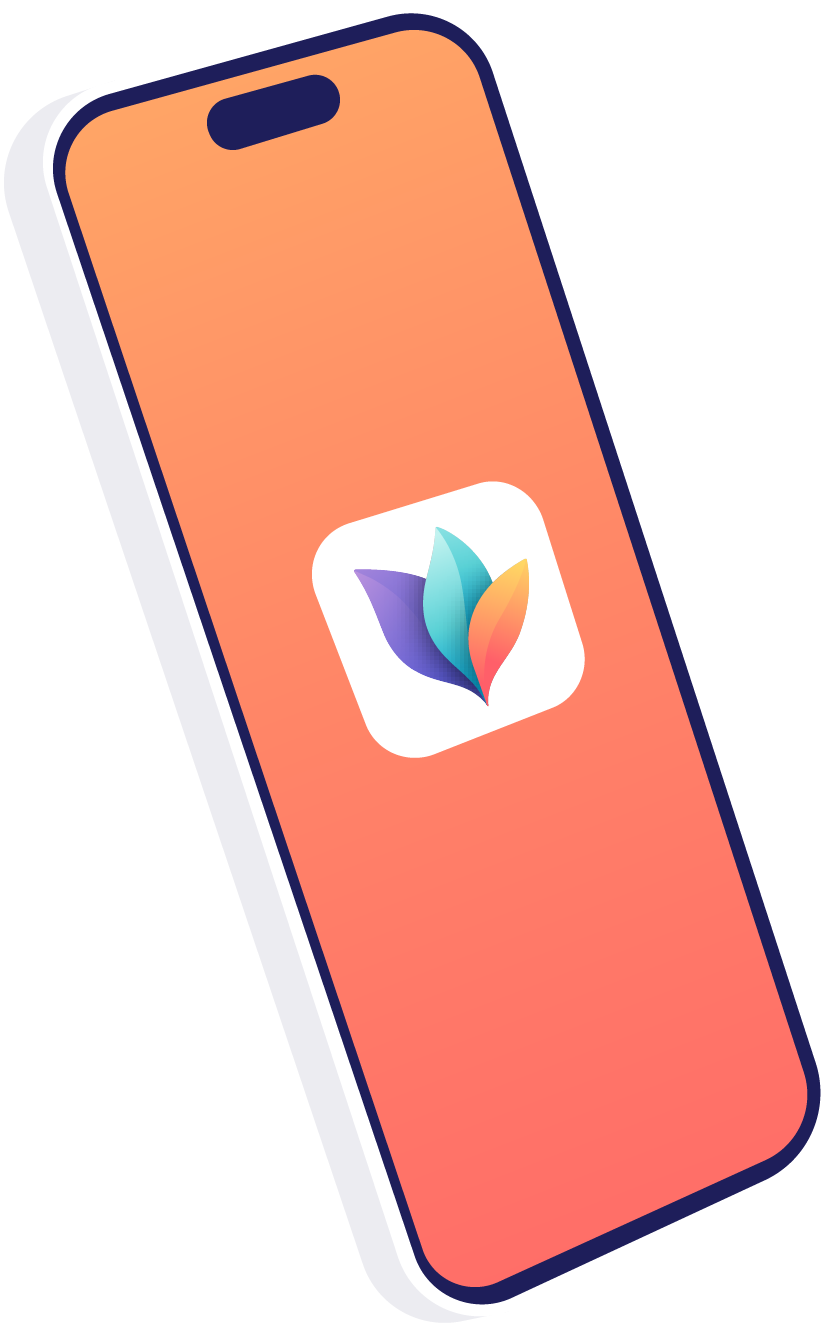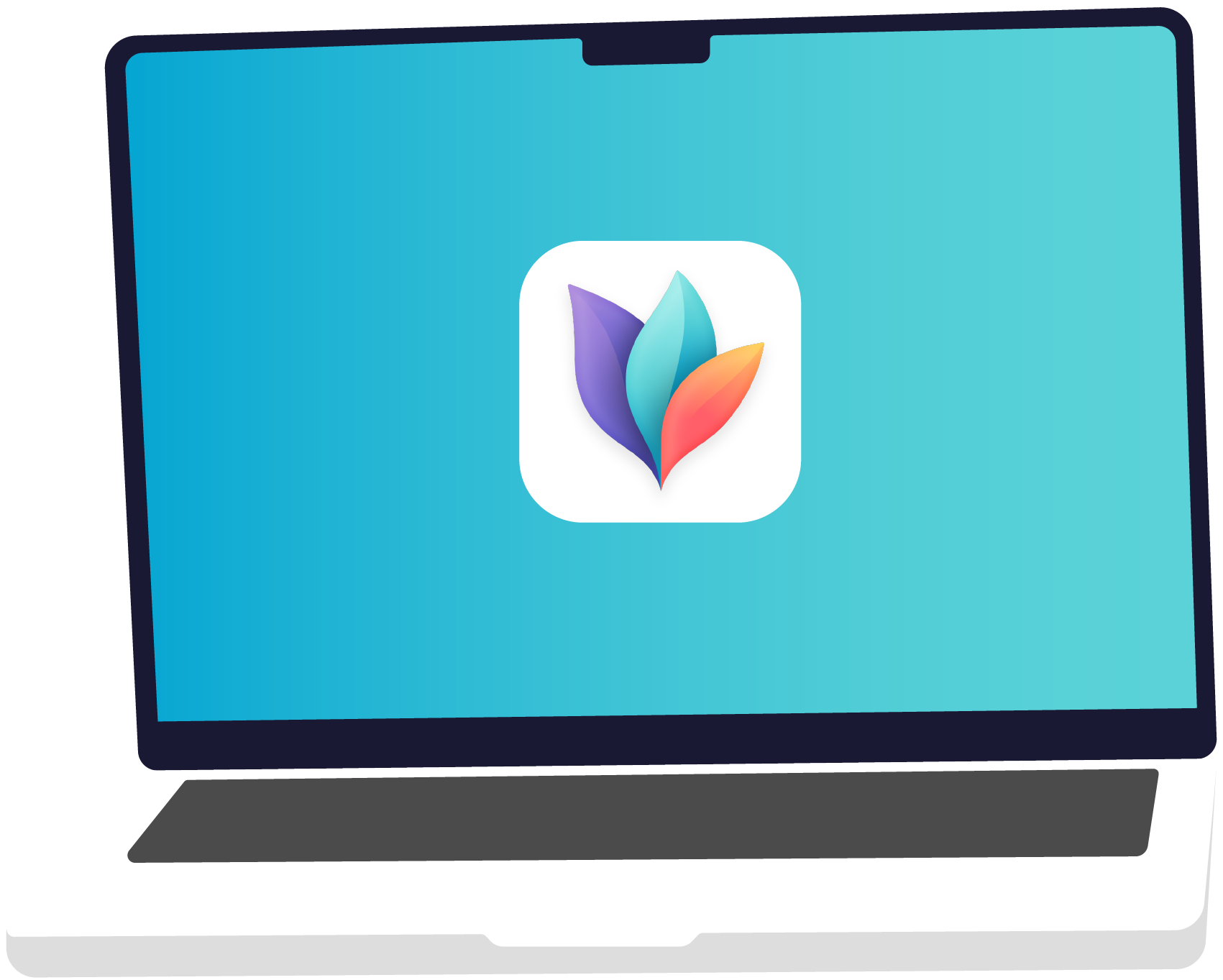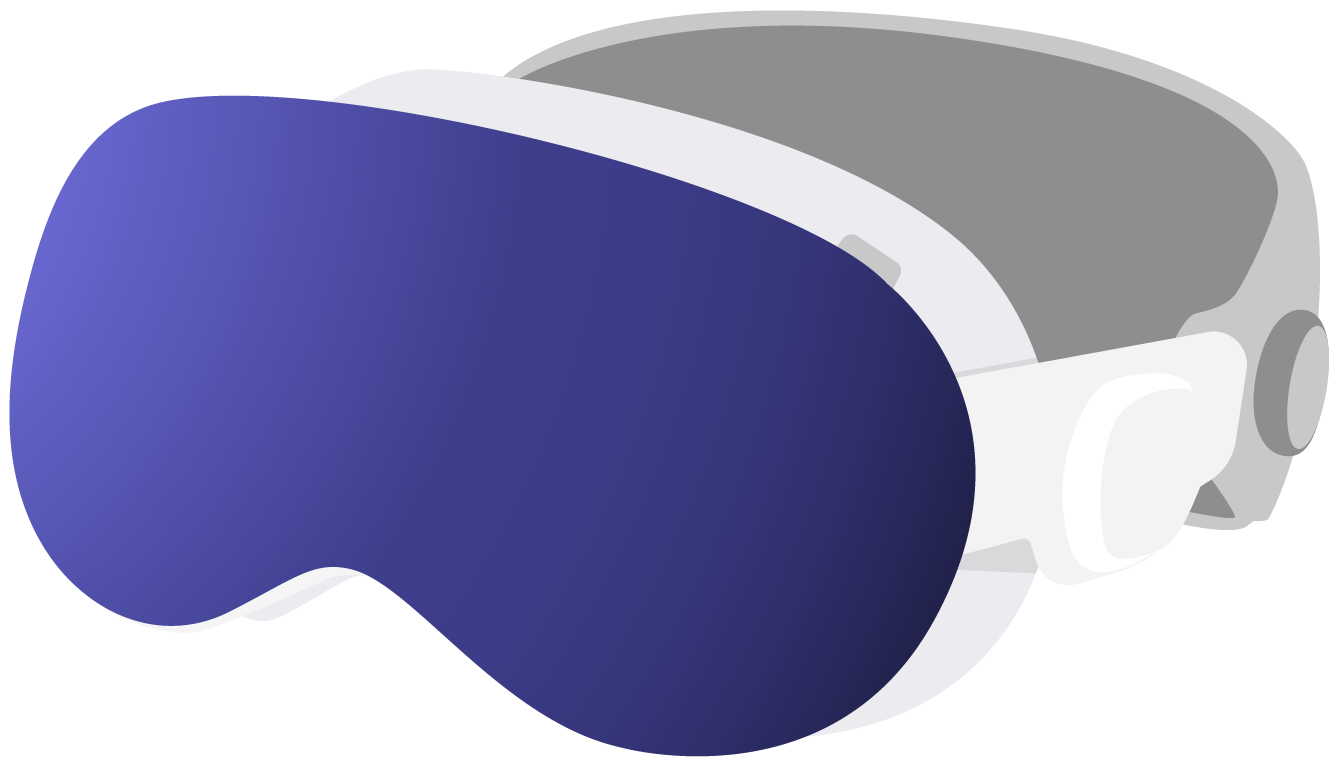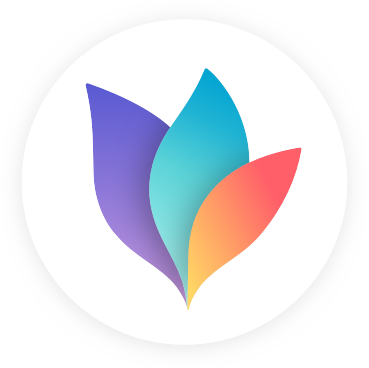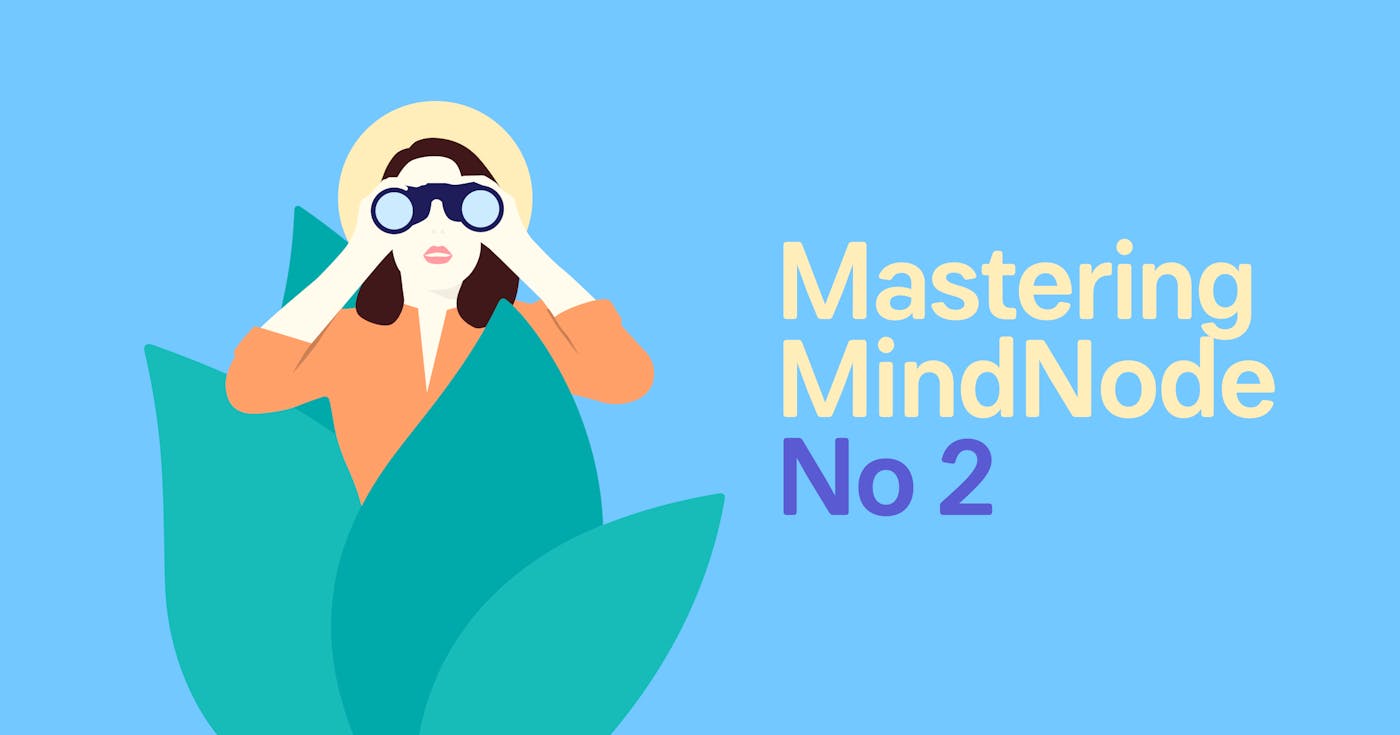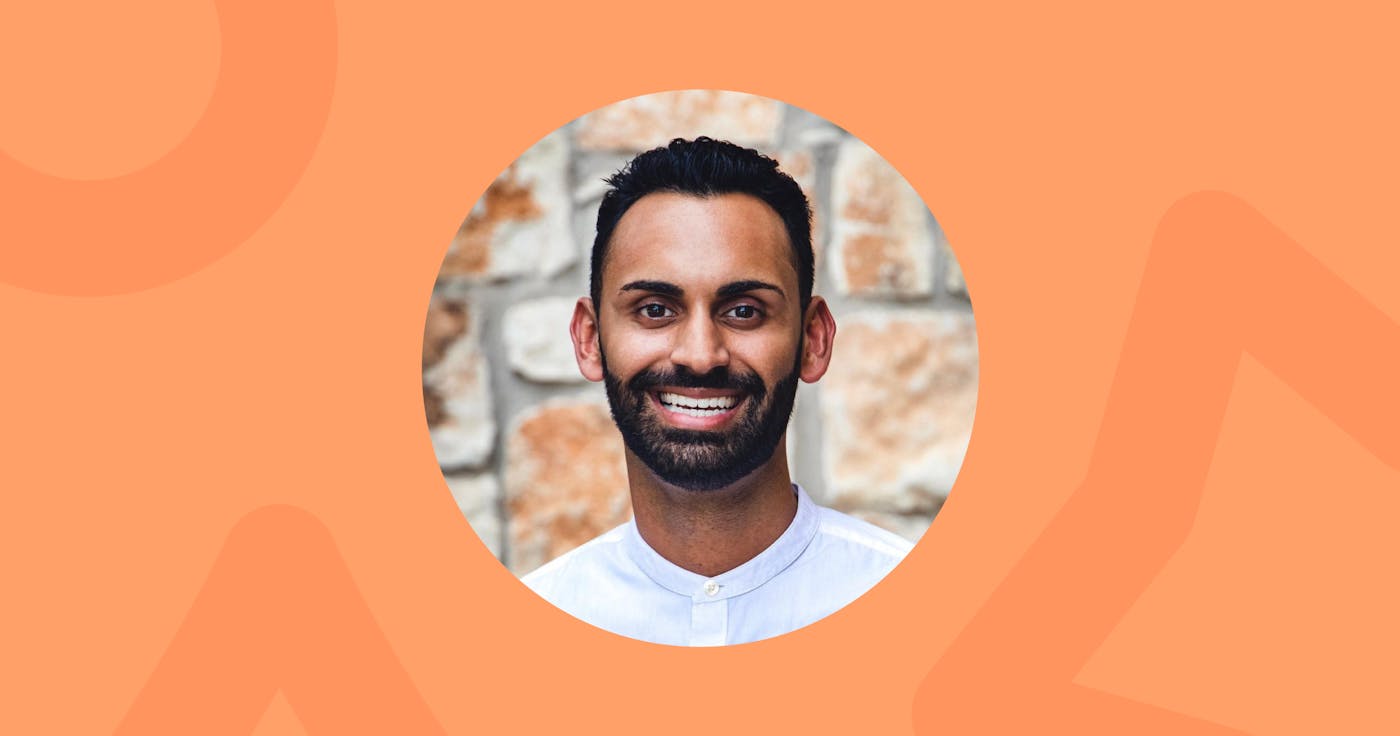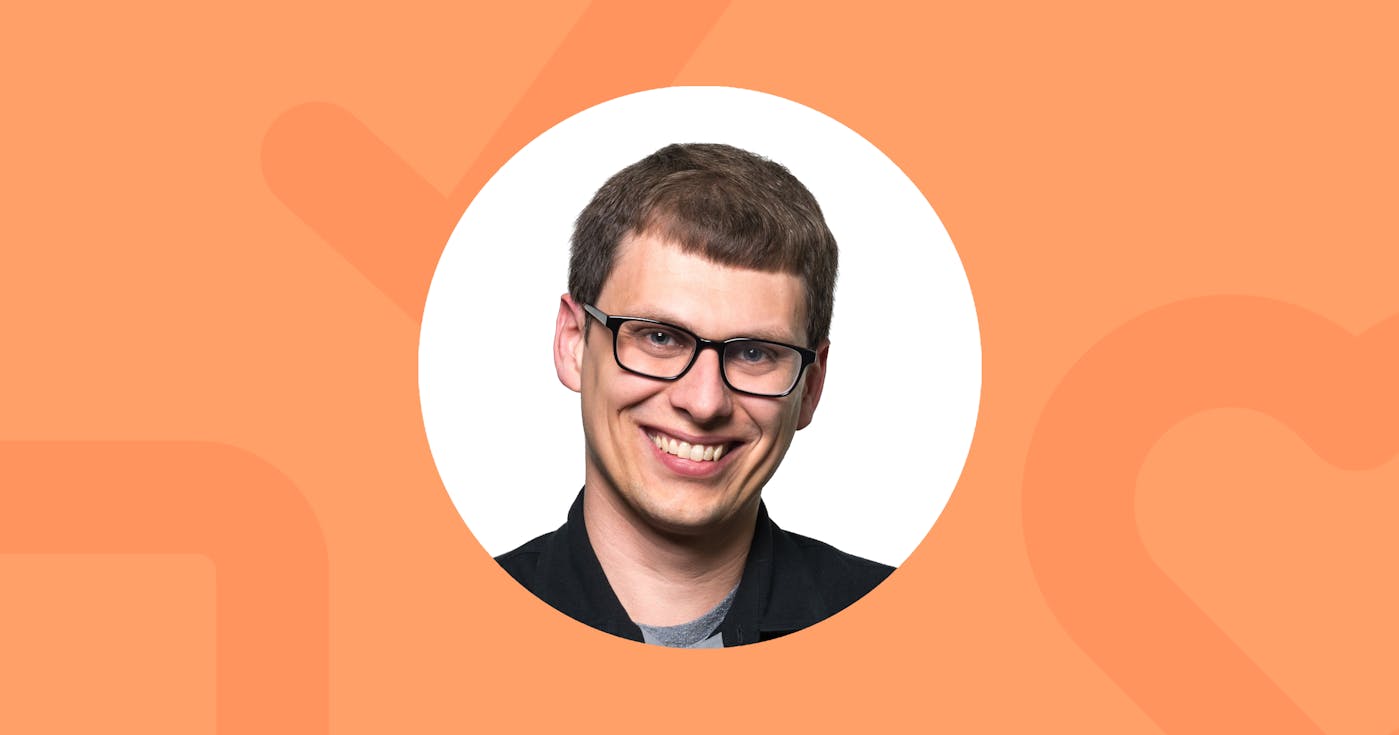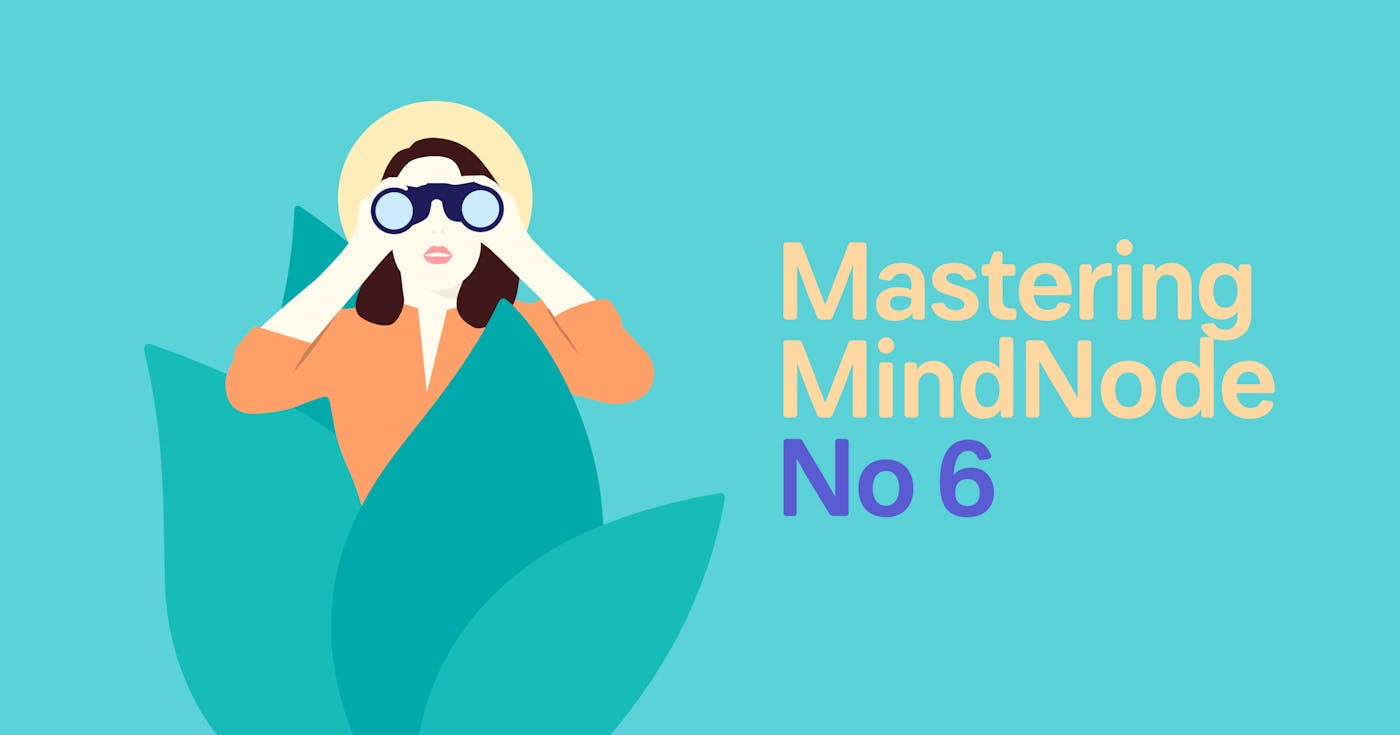
Mastering MindNode – Canvas Interactions Pt. 1
In this edition of Mastering MindNode, we’ll focus on some useful tips and shortcuts that you can use on the canvas, where you create your mind maps. You’ll learn how to reset the width of your nodes, straighten cross-connections, and a few more things. Let’s get started!
Resizing Nodes
Whenever you select a node, you see a purple button appear in the top-right corner. You can use this button to adjust the width of the node. If you double-tap/click this button, you can automatically reset the width to fit your content.
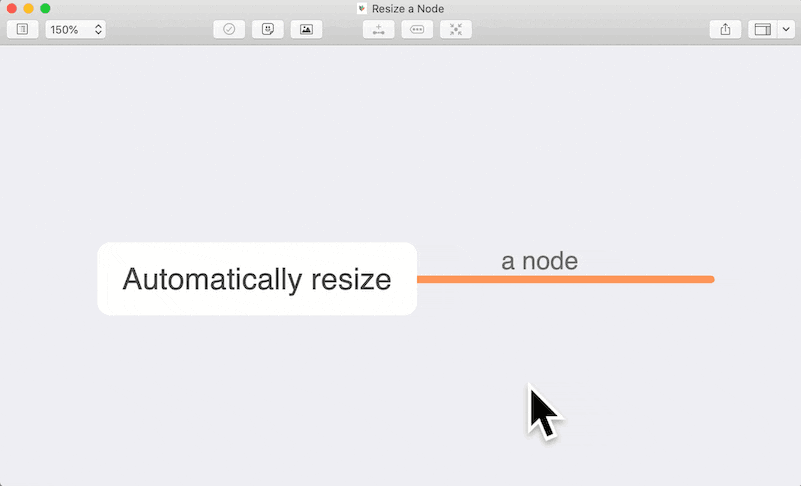
Automatically resize nodes.
Straighten Cross-Connections
Cross-connections are a useful way to link ideas across mind maps. We’ve previously covered how you can use keyboard shortcuts to create regular and inverse cross-connections between nodes. If you double-tap/click the green knob at the center of a connection, you can automatically straighten it.
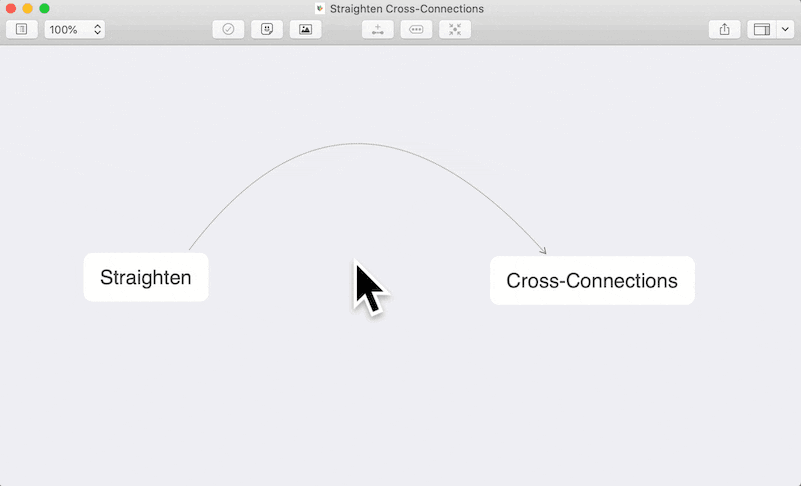
Automatically straighten connections.
Fold Nodes
Folding nodes allows you to organize your mind maps and collapse topics that you don’t need to see. You can do this by right-clicking on a node and choosing “Fold nodes” on the Mac, selecting a node on iOS and choosing “Fold” from the popup menu, or by using the “Option (⌥) + .” keyboard shortcut.
When using a trackpad or mouse on macOS or iPadOS, you can also hold “Option (⌥)” to turn the node well (the plus button next to a node) into a folding button. This is the fastest way to fold a branch.
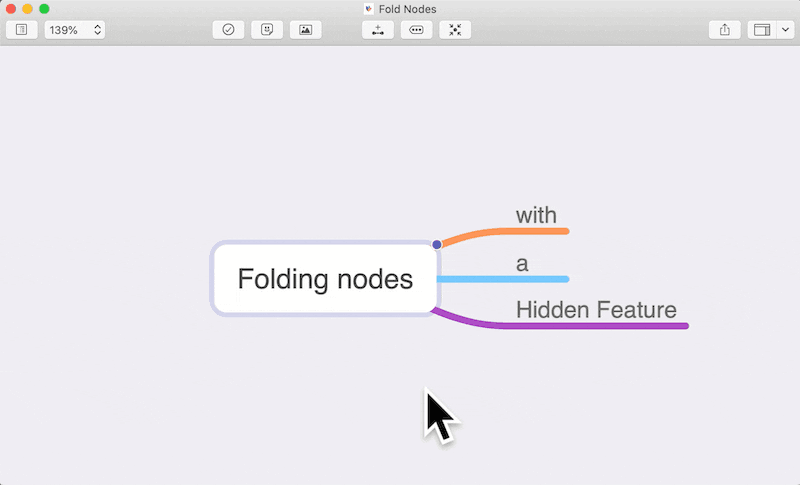
The quickest way to fold nodes.
That’s it for now. Our next installment will continue to look into more ways that you can interact with MindNode’s canvas.
Get MindNode
Download MindNode now and start exploring your ideas in a whole new way.