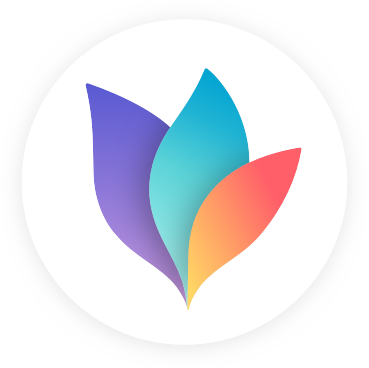User Guide
Helping you get all you need from MindNode. Learn everything from the elementary to the most advanced features, shortcuts & functions.

support
User Guide
Once you're ready to bring your ideas to paper, please follow these steps to print your document:
On macOS:
- Click on File in the top-left corner of the screen.
- Select Print Document... from the dropdown menu.
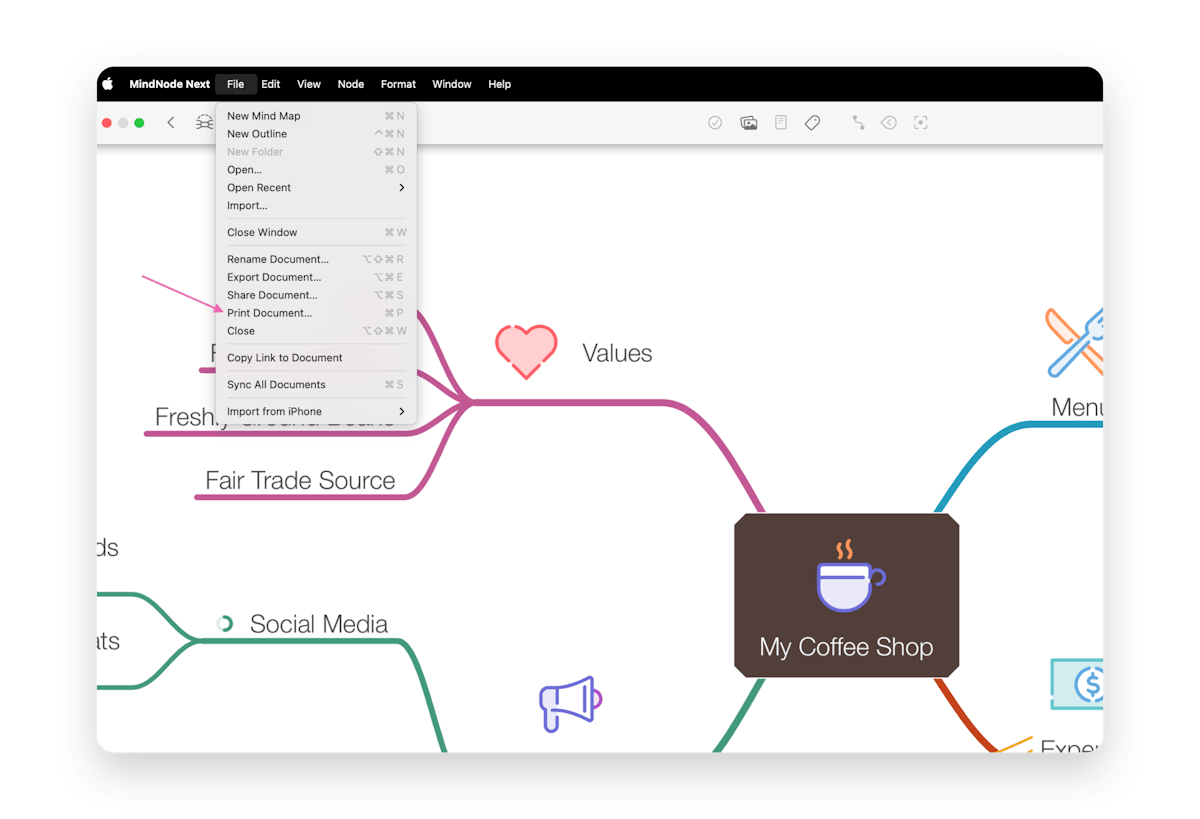
In the print dialogue, you can customise various options:
- Colour or Black & White
- Paper Size
- Orientation (Portrait or Landscape)
- Media and Quality
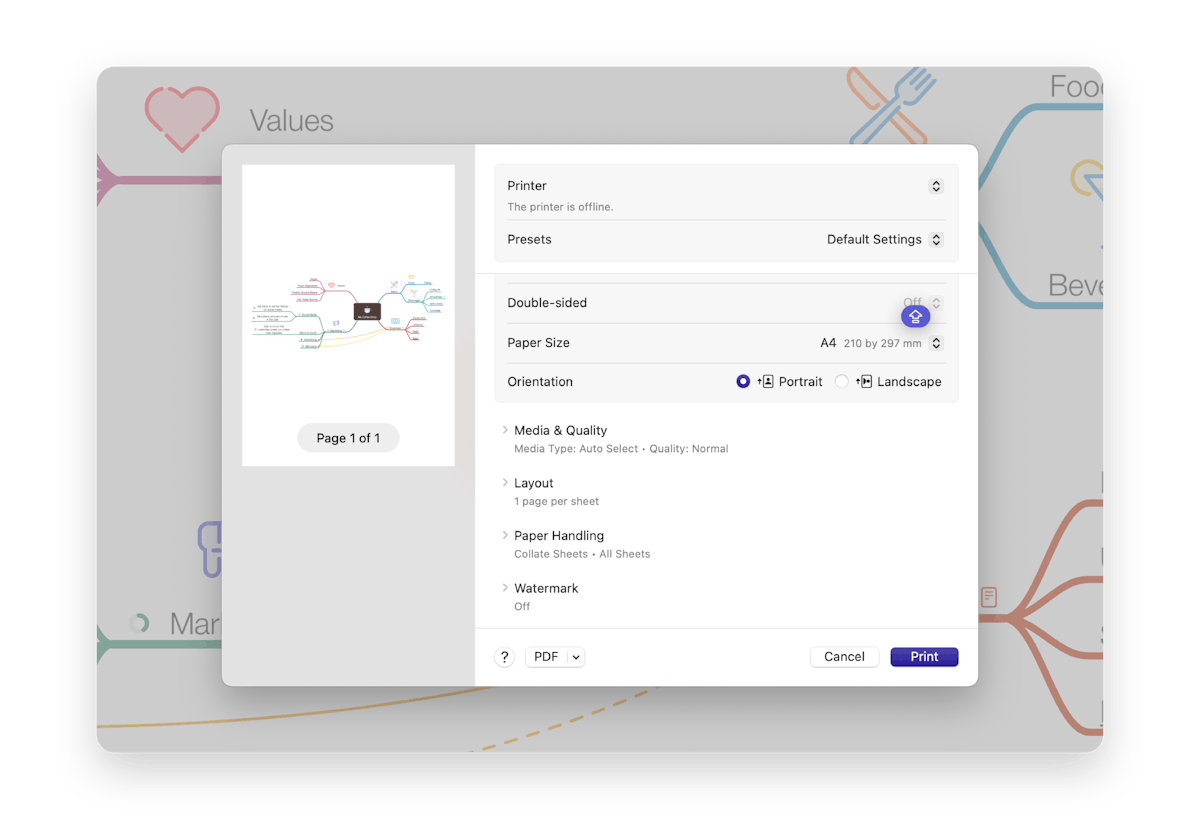
On iOS:
- Tap on the three dots in the upper right corner.
- Select Print from the dropdown menu.
You can customise various options in the print dialogue, such as the paper size and layout.
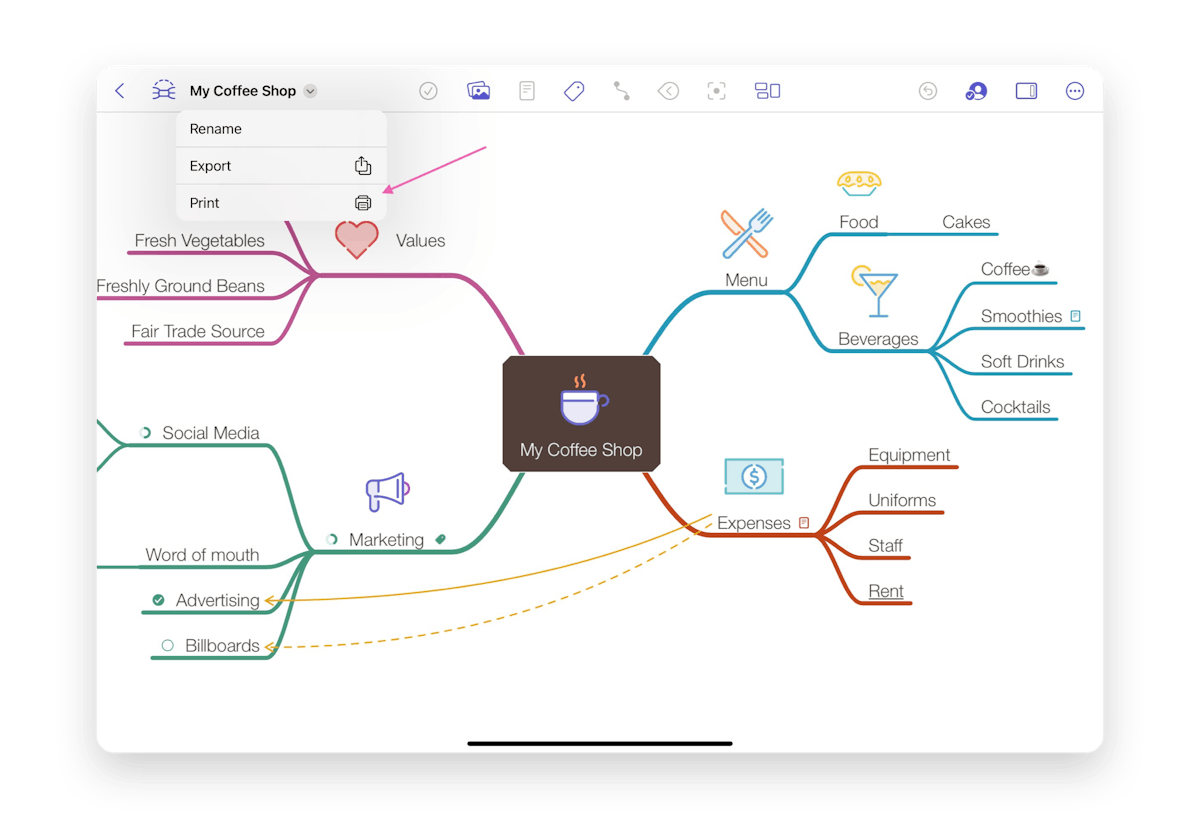
Last updated on
Print User Guide