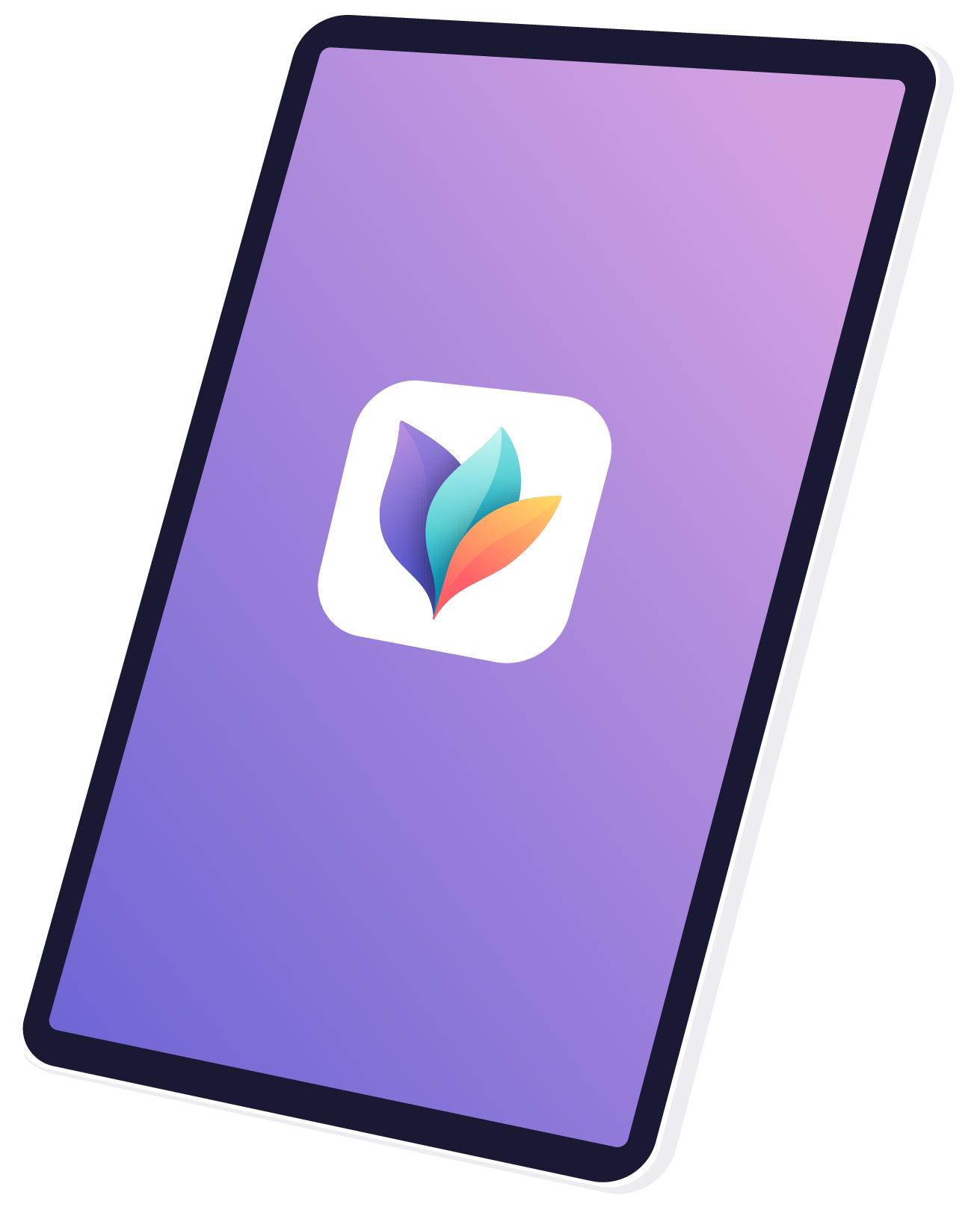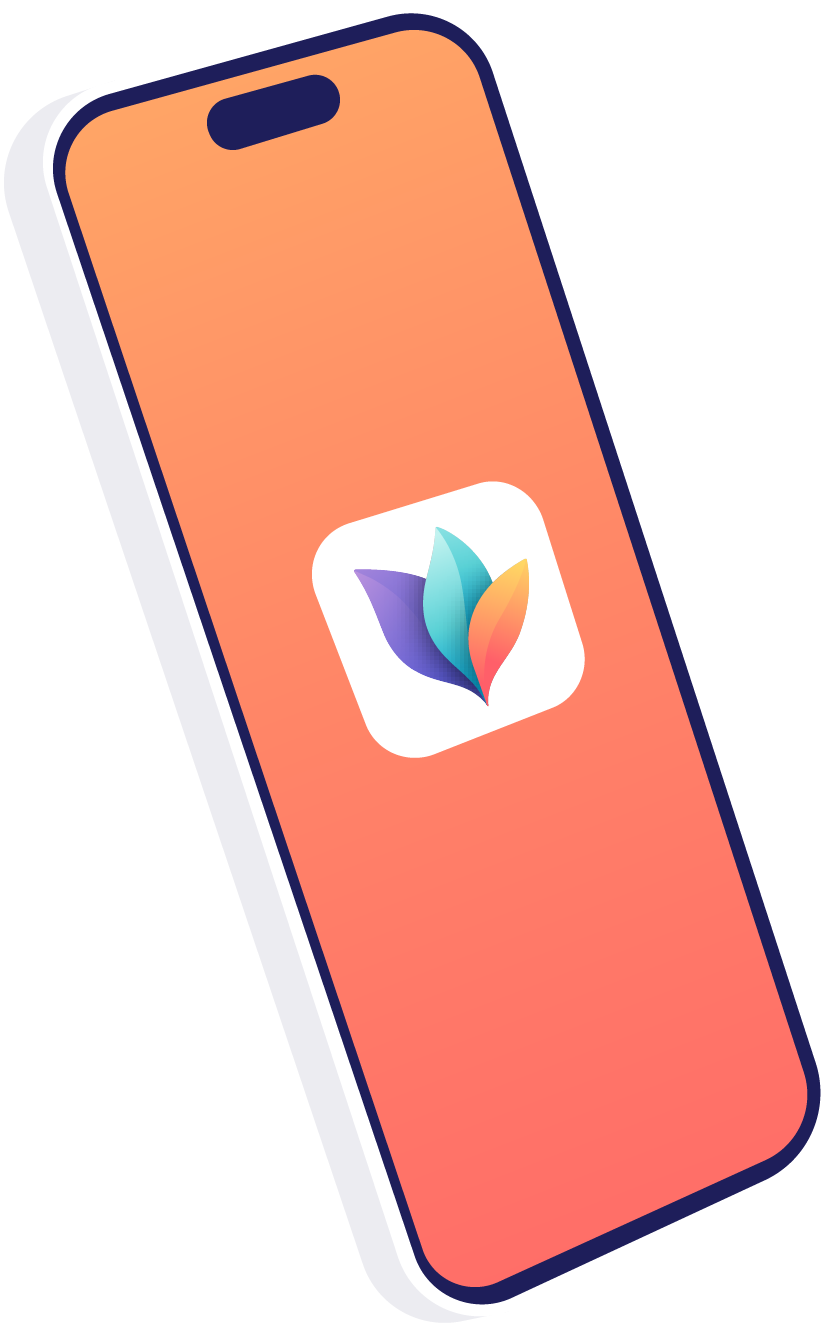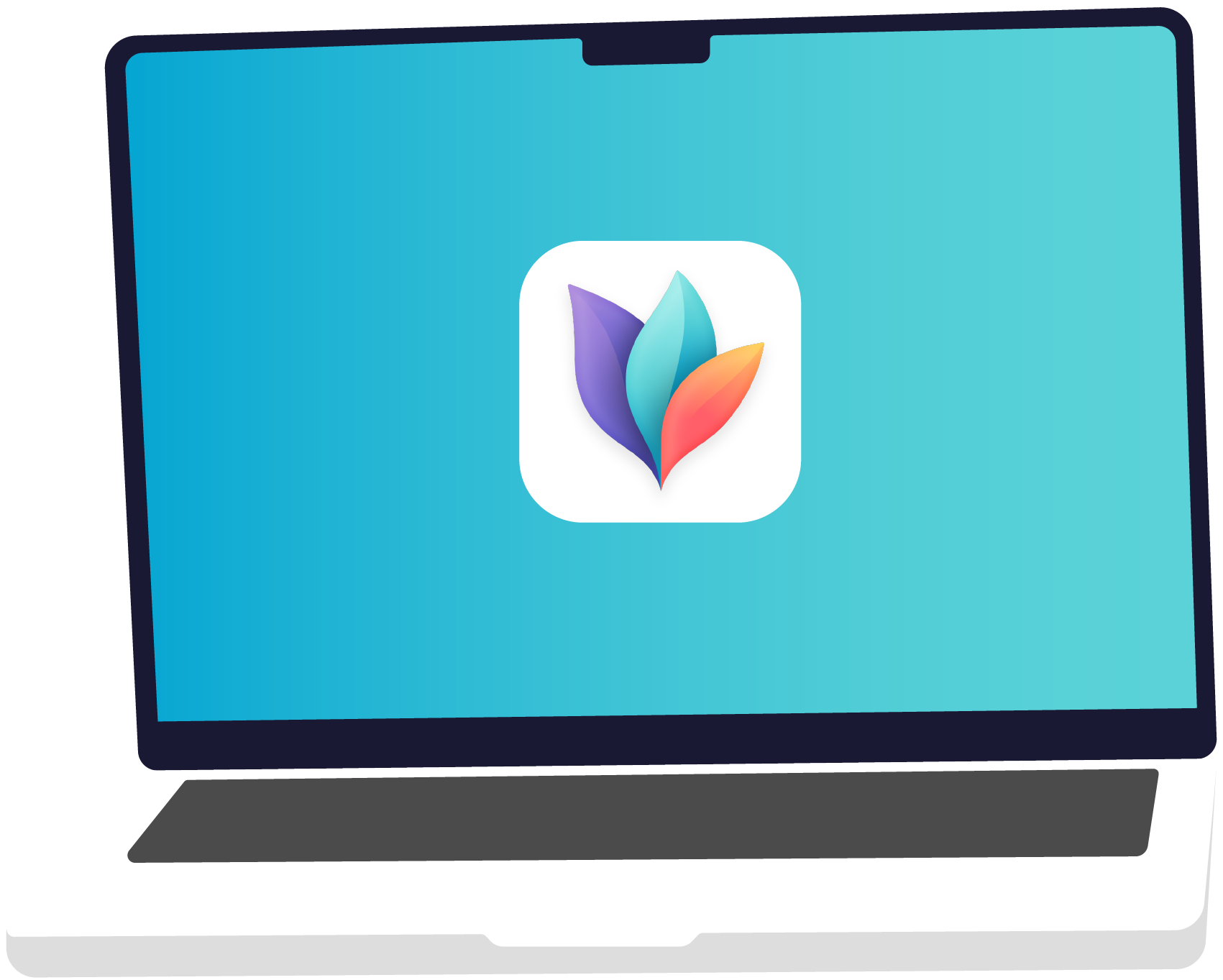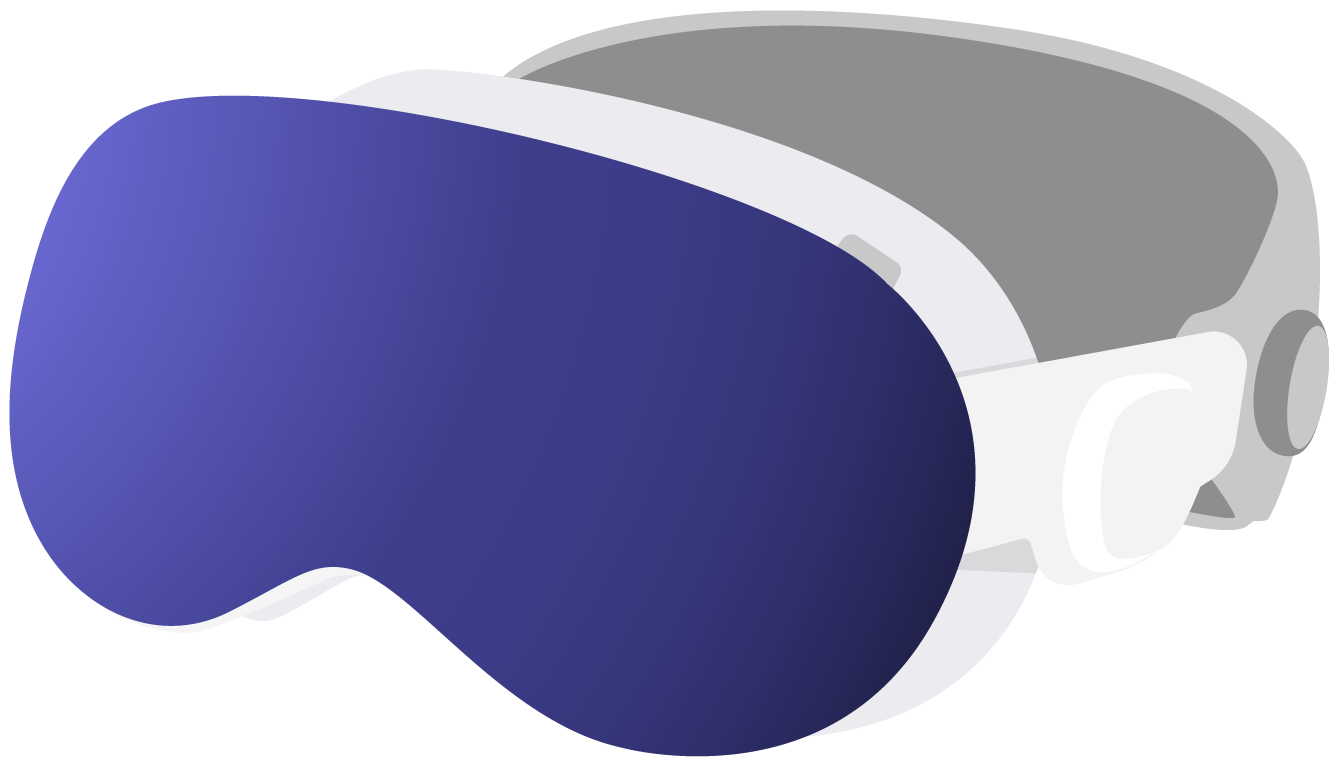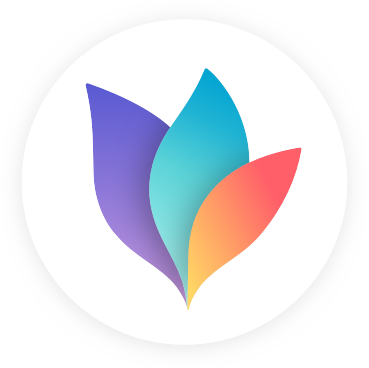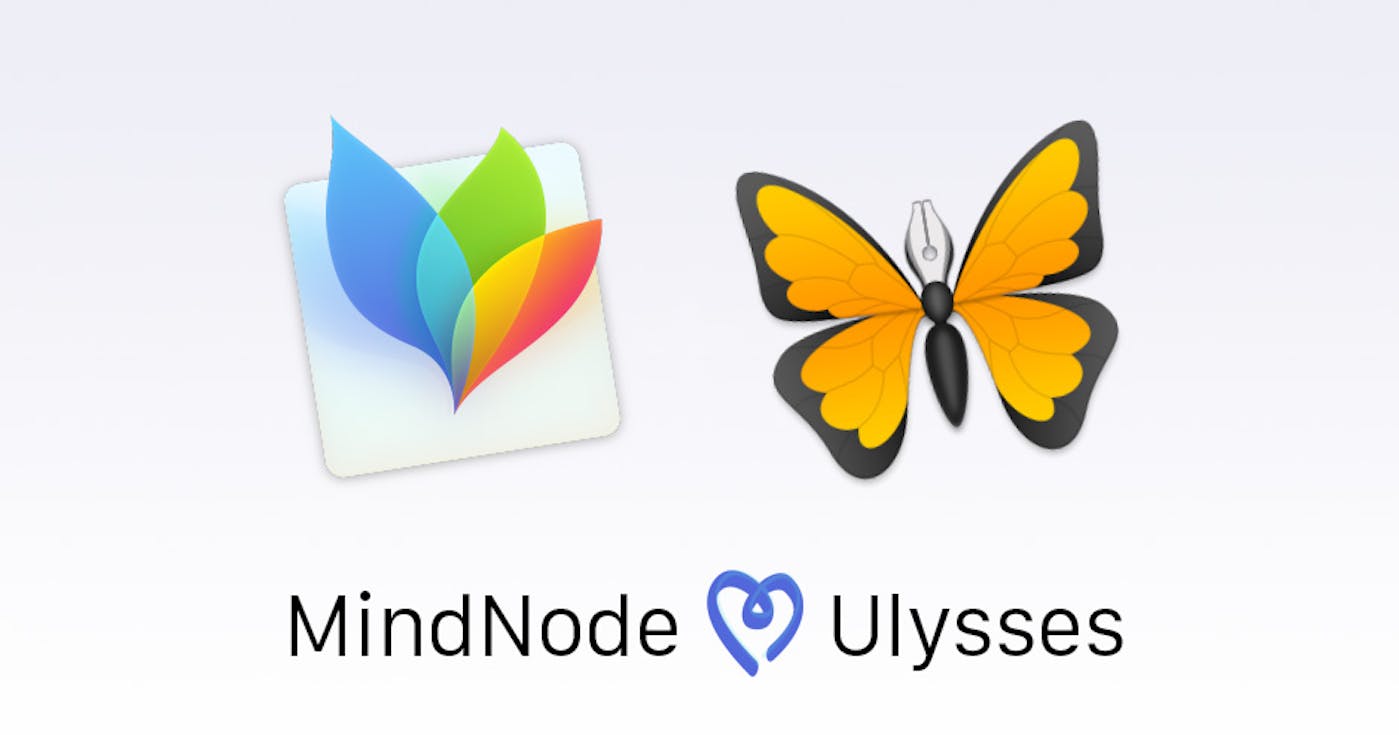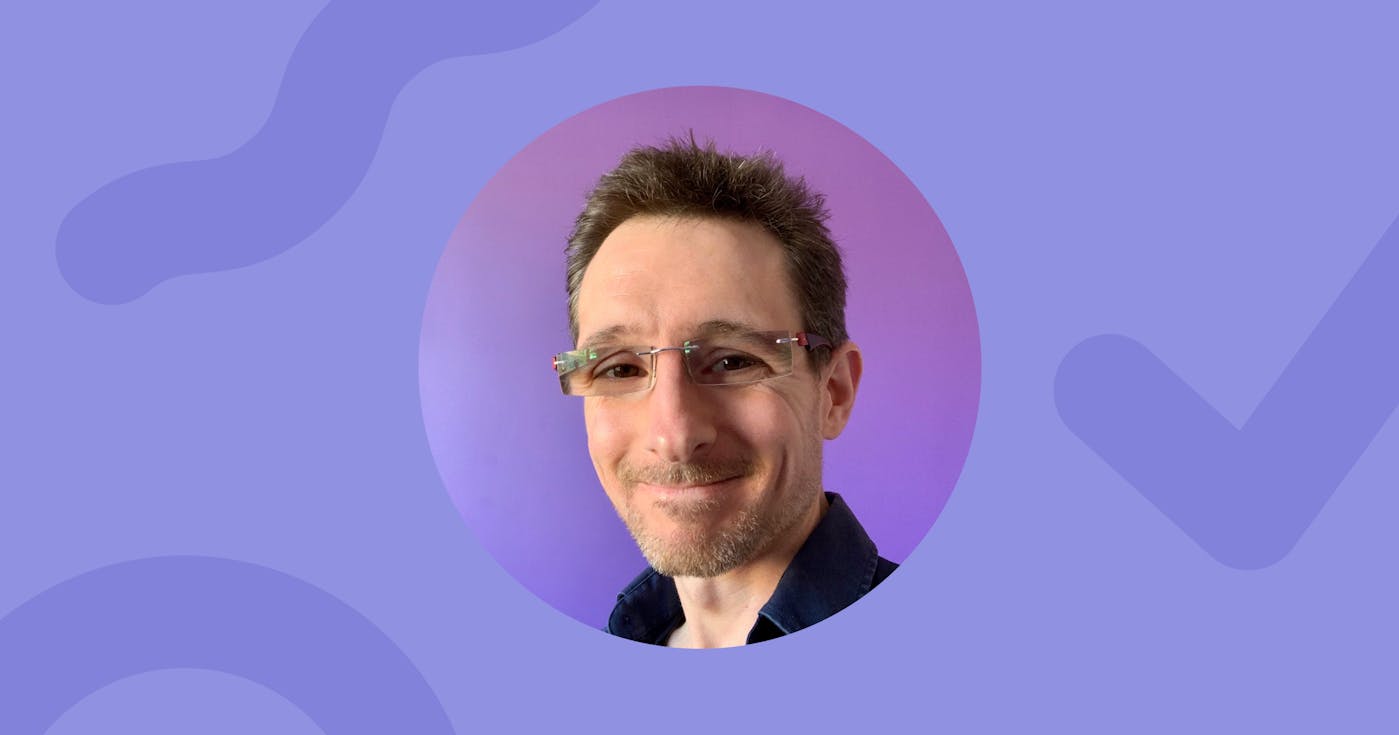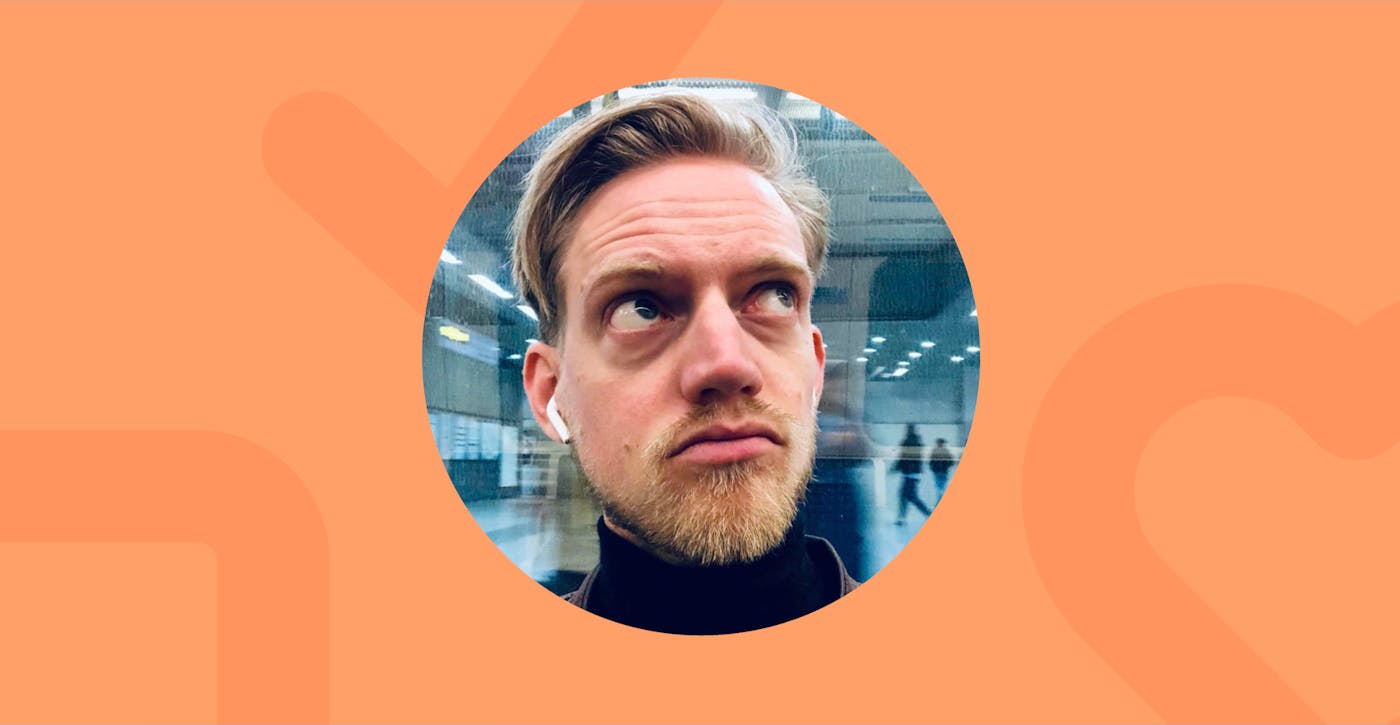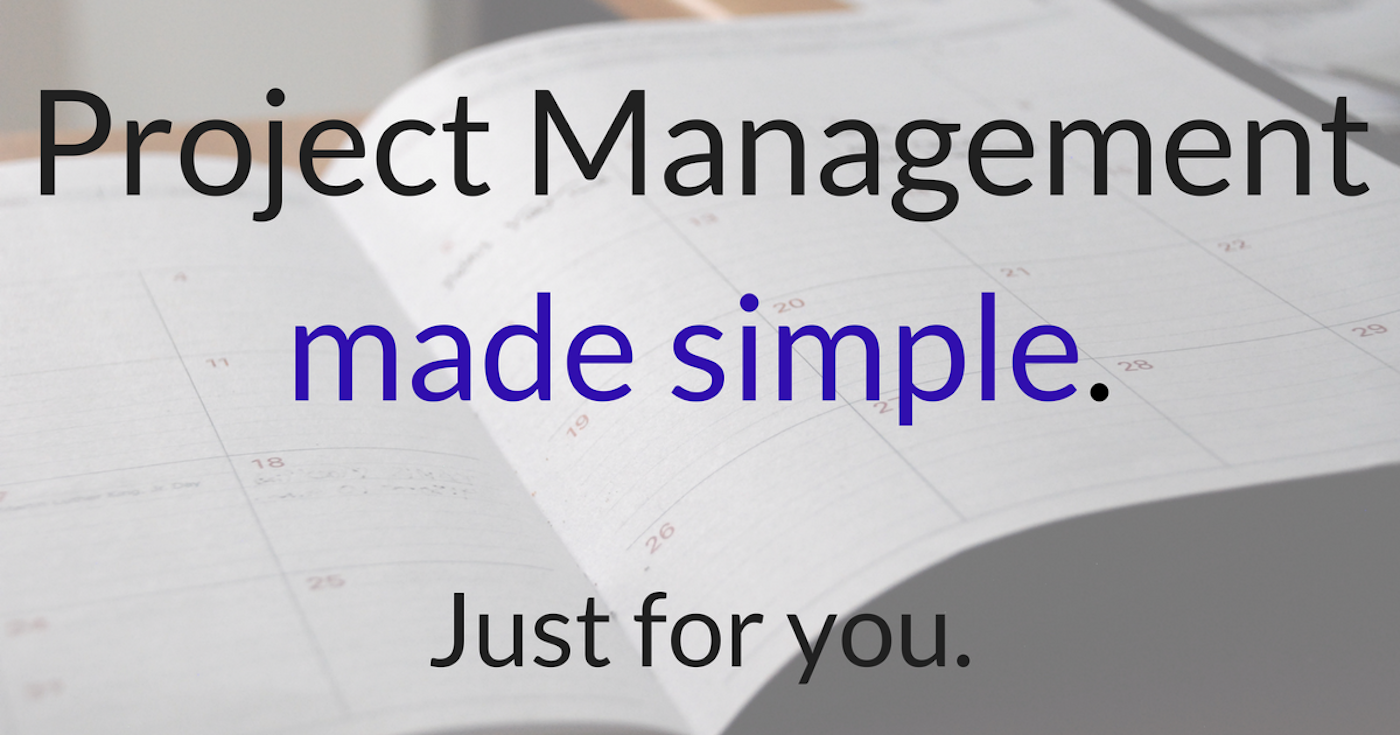
Perfect Project Management, Just For You!
Wouldn’t it be nice to just google “perfect project management” and find a system you could un-thinkingly apply and be done with it? Oh, yes!
Considering how many thousands of productivity, task and project management apps there are it seems that perfect is still out of reach. Damn!
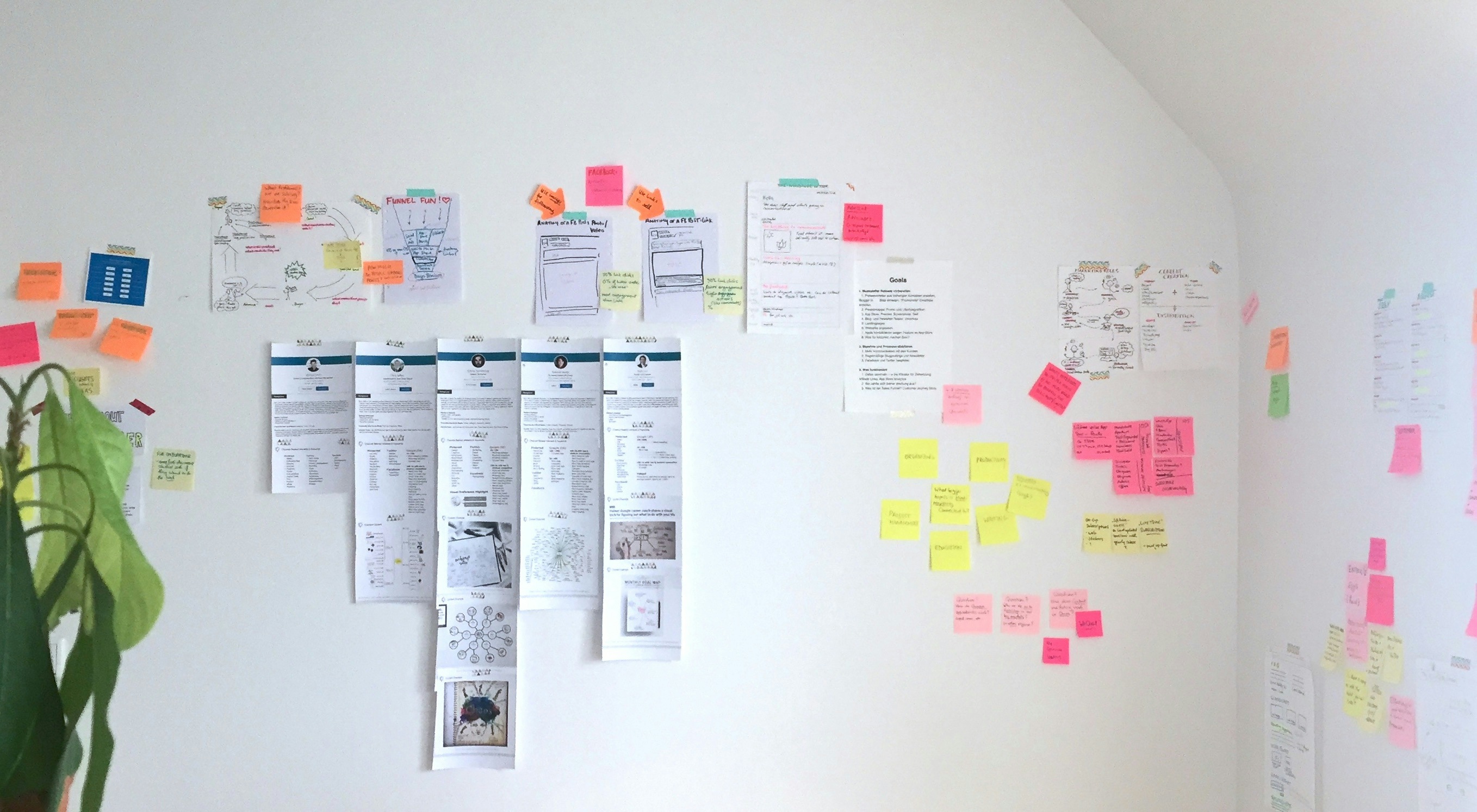
Actually how I organise myself
Task management, wether it is for a complex project like starting a business, or a straight forward project like putting some shelves up in your apartment, is a highly personal thing. I’ve spent years trying out systems on paper, digital, digital plus paper, and just in my head. Today I use a mix of mind maps, loose paper and a Bullet Journal. It works, at that precarious balance point of now.
Once I am struck with an idea, or a project comes up at work I’ll take notes on scraps of paper, or posit-its, and have them more or less flying around on my desk. Once I realise that a project is bigger than a few notes I open up MindNode and start connecting the pieces. From that I take a list of tasks and transfer that by hand into my journal. Half of you probably rolled your eyes at that last one. As I said; it’s what works for me.
While MindNode doesn't come with ticklers, dates, alarms, and everything else a full-fledged project management app would have, it can do a decent job for these tasks when used creatively. And for most of us something simple and flexible like MindNode will be more than good enough to do both project planning and managing. So in this post I want to introduce some of the features and hacks that make MindNode surprisingly useful for project management.
Tasks
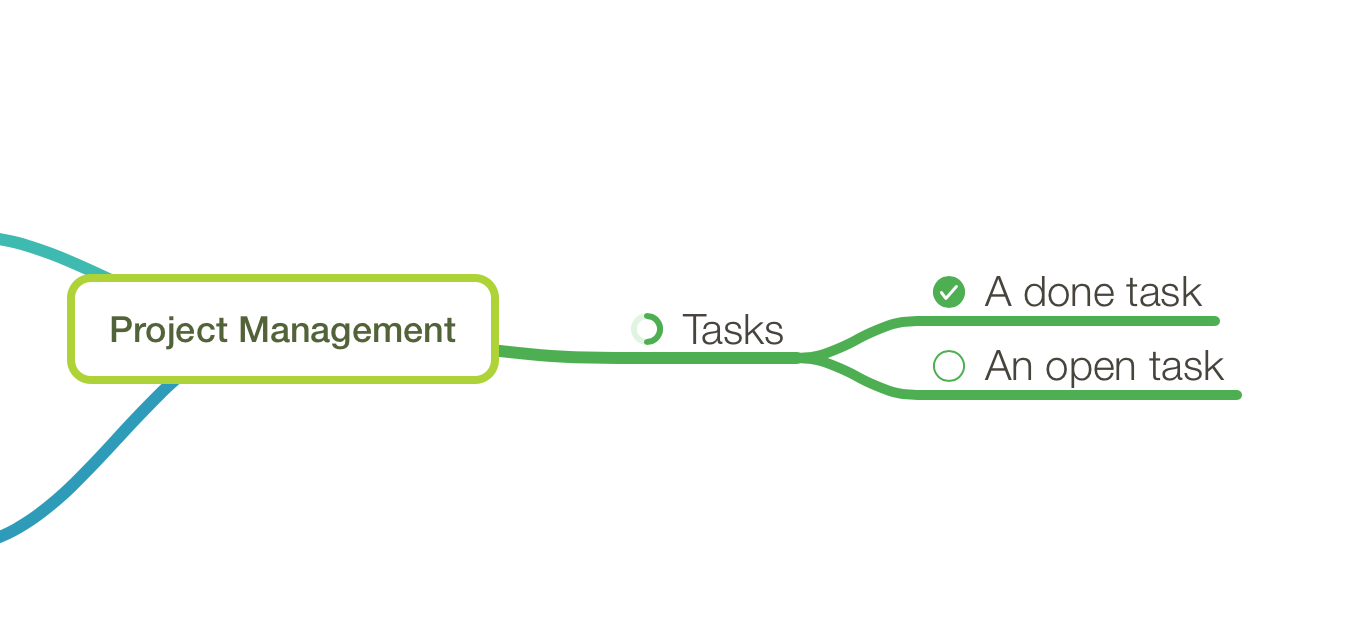
Tasks in MindNode
Tasks are the most obvious project management feature. They help create lists of actionable steps and parents show the progress of an over all project. Once all tasks of a branch are toggled complete the parent shows completion as well.
Additional notes can be used to add information to the task at hand. Consider adding location, phone numbers and other relevant information.
Styles
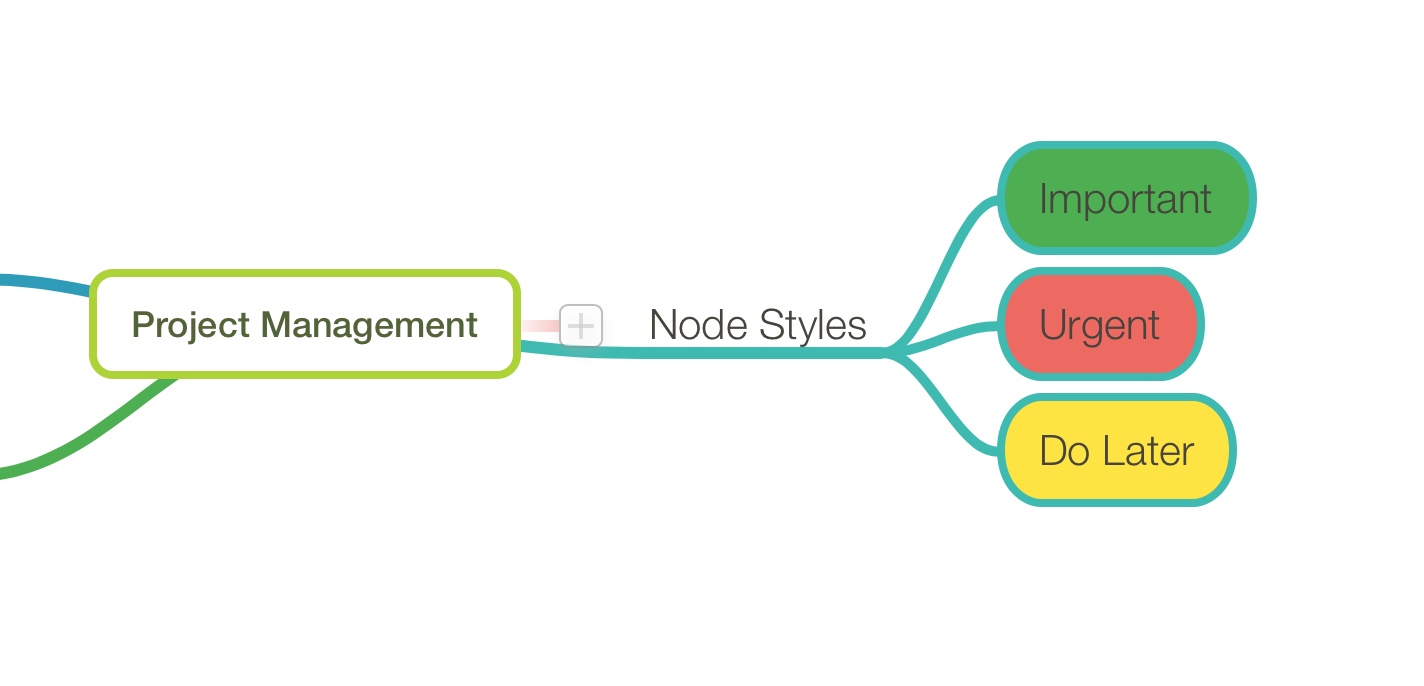
Different styles assign meaning
Of course not all tasks or branches are equally important. To signify what is in a burning hurry and what can wait a bit longer you can consider applying different styles to the nodes. If you check out the Style tab in the Inspector you will see that you can individually set borders, colours and thicknesses for nodes. The code that you use will depend heavily on your own aesthetics. To start out you could try colouring nodes with different intensity according to priority and different colours according to difficulty.
Stickers and Emojis
(image: emoji-map.png alt: An example of how to use emojis to assign tasks in MindNode caption: An emoji can help quick understanding width: 350)
For something even more fancy consider using stickers and Emojis. We have our native Image picker with a handful of sticker sets and you can use the shortcut ⌃⌘Space to add Emojis on macOS, or the Emoji-Keyboard on iOS. You can use them to assign a task to a person or signify importance, or time sensitivity.
Using the mind map infrastructure
One of the great things about mapping your project out in MindNode is that you can see the relationship of tasks with each other and how doing one thing contributes directly to the overall progress of a project. Employing cross-connections you can create additional relationships and dependencies. And once your tasks are done feel the satisfying feeling of folding away a branch and making the project overall smaller.
—
These are just some ideas to get you started. MindNode is a very versatile tool and will adapt to a project management method that works for you and the way you work. Have fun and play around; perfection is over-rated.
Get MindNode
Download MindNode now and start exploring your ideas in a whole new way.