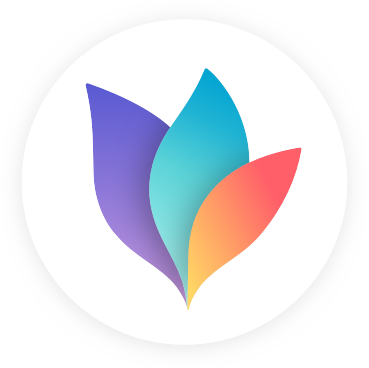
User Guide
Helping you get all you need from MindNode. Learn everything from the elementary to the most advanced features, shortcuts & functions.
User Guide
Settings
Now let's dive a little deeper into Settings & Preferences, where you can set up your MindNode in even more detail.
iOS Settings
Go ahead and tap on the gear icon in the upper right corner to open the MindNode Settings.
Here, you can:
- View your subscription status
- Open release notes under What's New
- Open the MindNode User Guide
- Get support
- Subscribe to the newsletter
- View MindNode tips
- Write a review on the App Store
- See the team behind MindNode under Credits
Select Settings
- Under Node, you can toggle on/off:
Active links
Prevent Collisions — for manual layout
Inherit Style — for reconnecting nodes - Then you can enable or disable these Smart Text Shortcuts:
Tasks: -[]
Tags: #tagname
Notes: node title -- notes - If you enable Show Edit Menu, you'll always see the context menu when you've selected a node.
- Auto Rename New files will automatically give your file the name of the main node.
- Under Appearance, you can choose whether you want MindNode's user interface to be:
The same as your System setting
Light
Dark
Based on the Theme - You can also choose between six different App Icons for MindNode.
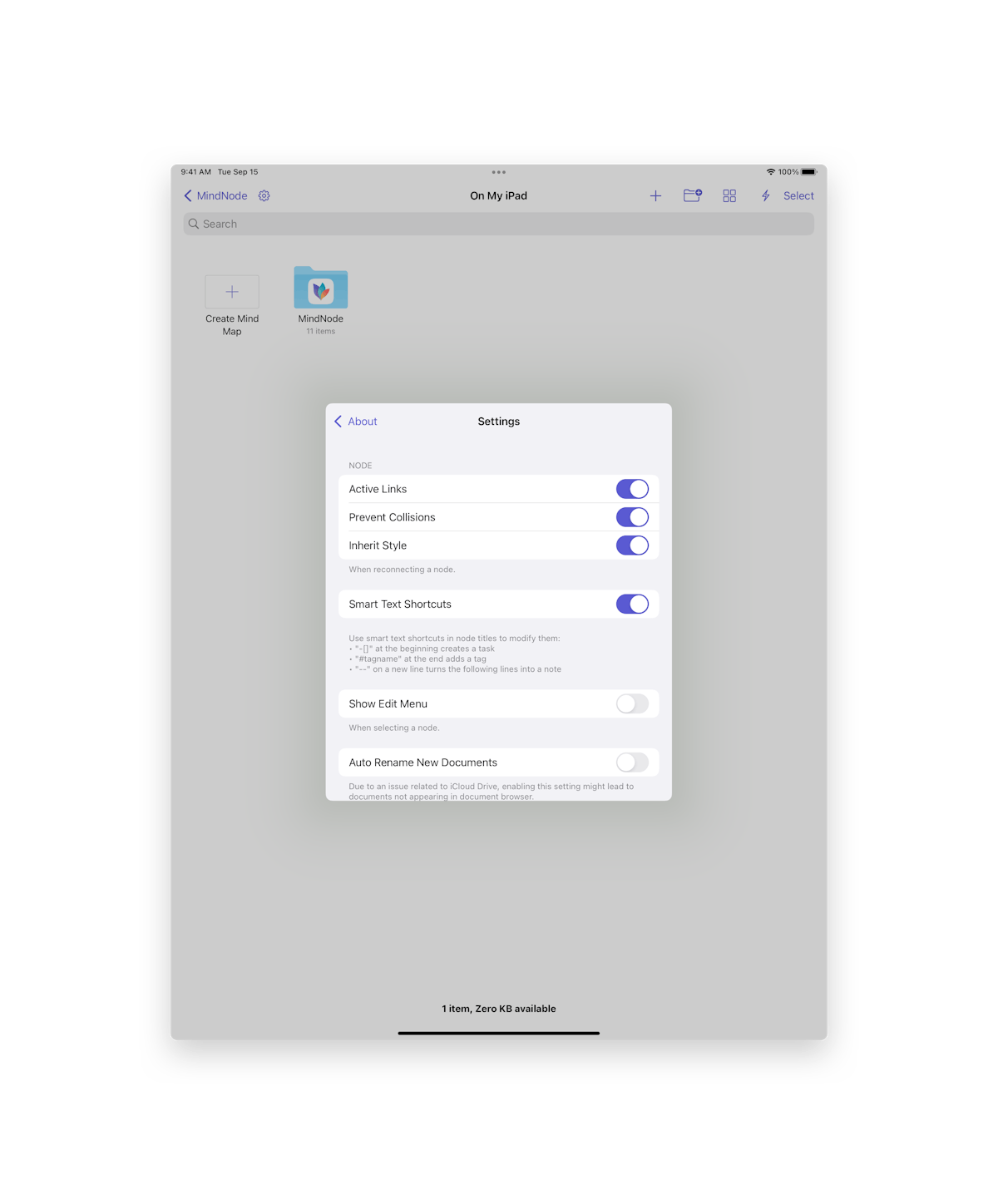
Mac Settings
In the main menu on the top of your screen, go ahead and click on MindNode.
Select Preferences or use the shortcut Command ⌘ + , comma to open MindNode's Preferences.
The Preferences window has four tabs:
- General, where you can change basic settings.
- Shortcuts, where you can change specific keyboard shortcuts.
- License, where you can see your subscription status.
- MindNode ID, where you can log in to access your subscription from devices that do not use iCloud.
In General, you can find different default options for MindNode's behavior:
Quick Entry: You can choose to launch it at login and record a global shortcut to launch it at any time.
Appearance: You can set the app's appearance the same as you set it in System Preferences or always light or dark.
Default Node Behavior: Configure the default behavior for:
- Node sizing
- Preventing node collisions in Manual Layout
- Style inheritance
- Enabling or disabling Smart Text Shortcuts:
Tasks: -[]
Tags: #tagname
Notes: node title -- notes
Default file Format: You can select the default file format of MindNode to be a package (default) or a single file. We recommend choosing a package if you store your files in iCloud Drive and a single file if you use any other storage provider.
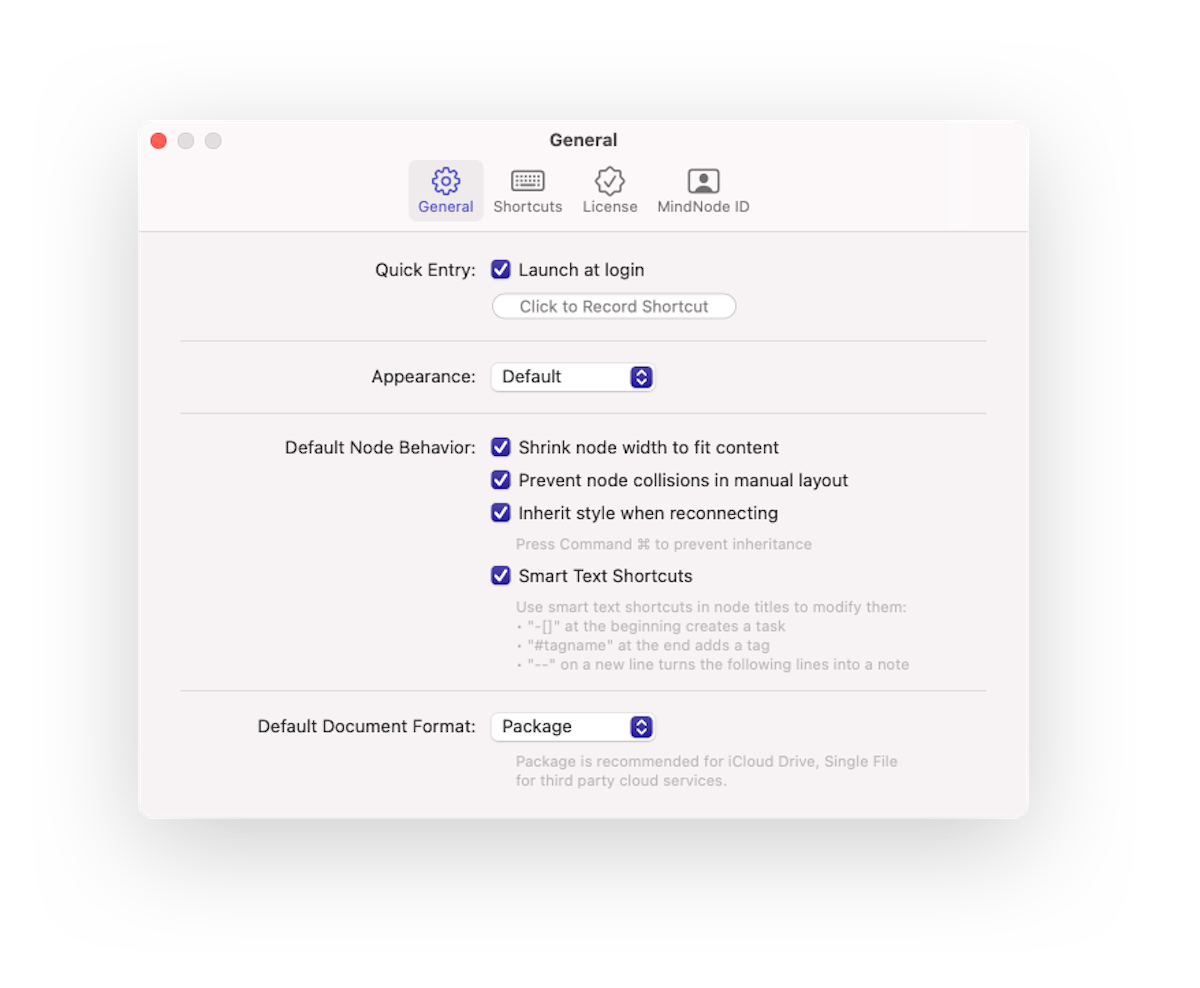
In Shortcuts, you can set your shortcut options for some of the shortcuts you use more often. There's also an option to restore the default settings.
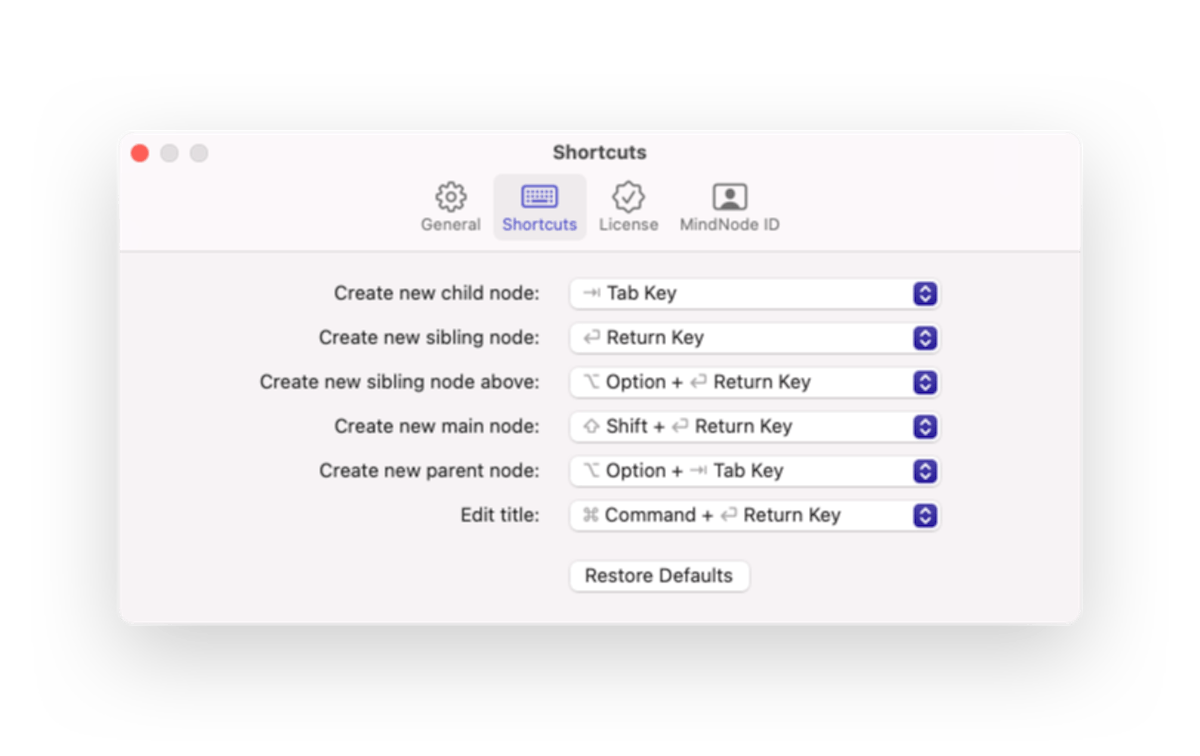
Under License, you can see the status of your subscription (including the remaining days), restore purchases, and manage your subscription.
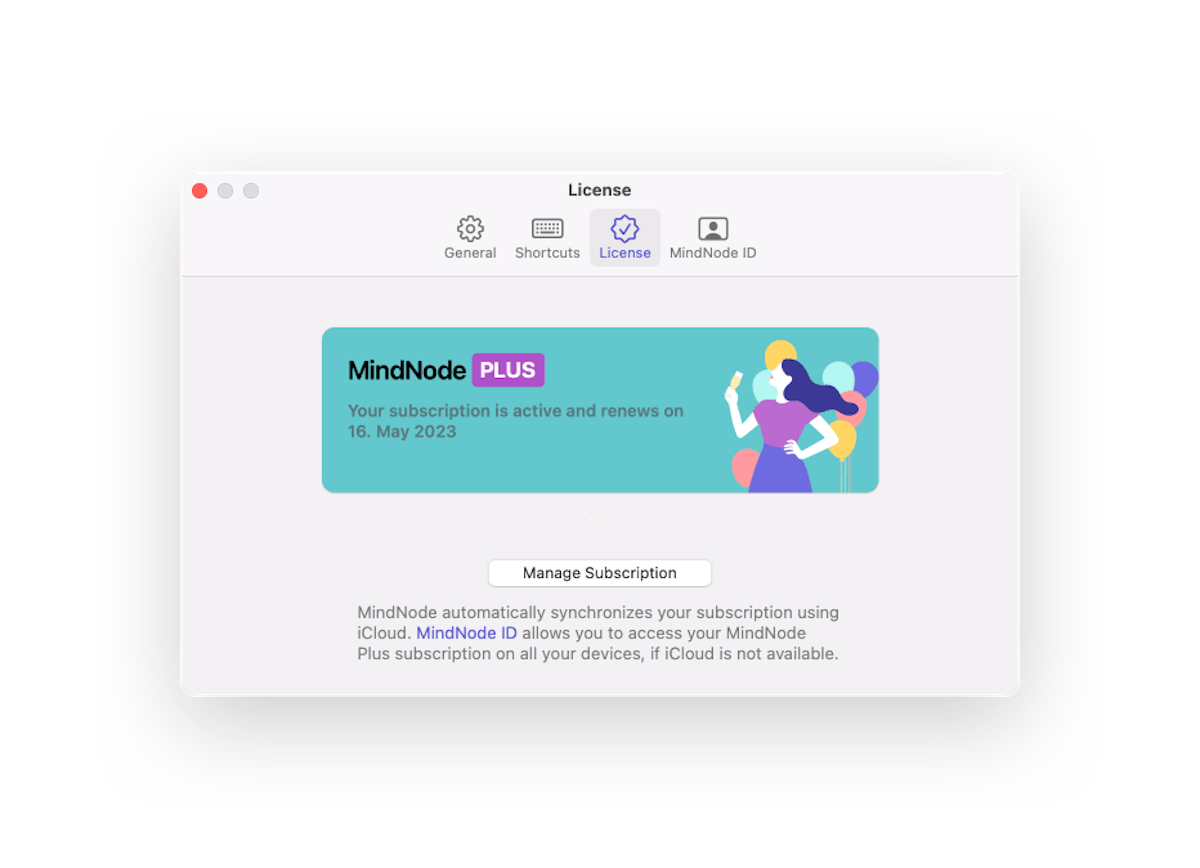
Under MindNode ID, you will see an option to sign in or create an account that will allow you to access your MindNode Plus subscription on all of your devices, if iCloud is not available.
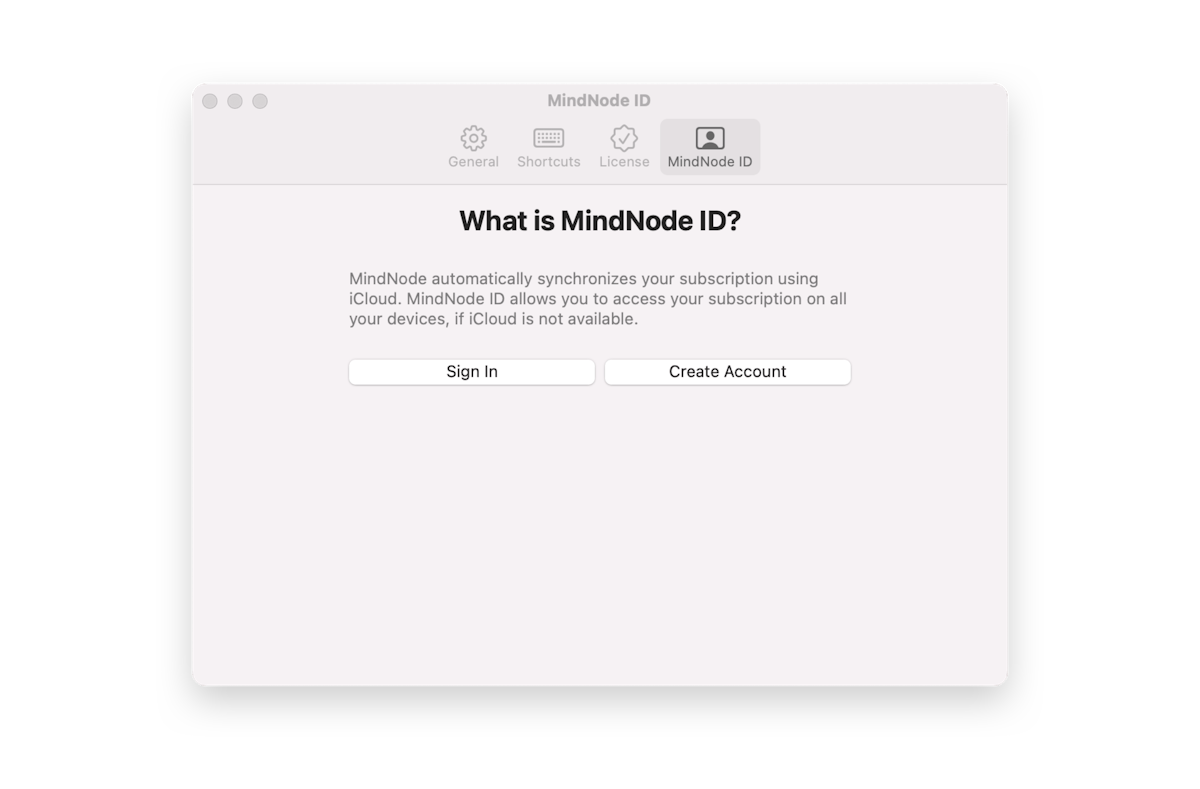
How to set it up:
Start setting up MindNode ID on the device you used to subscribe to MindNode Plus.
On Mac:
- Open the MindNode Preferences
- Go to the MindNode ID tab
- Click on the 'Create Account' button
- Now sign up either using Apple or your email address
On iOS:
- Open the Settings in MindNode
- Select MindNode ID
- Tap the 'Create Account' button
- Now sign up either using Apple or your email address
To enable MindNode Plus on your other devices:
On Mac:
- Open the MindNode Preferences
- Go to the MindNode ID tab
- Click on the 'Sign In' button
- Sign in with your account
On iOS:
- Open the Settings in MindNode
- Select MindNode ID
- Tap the 'Create Account' button
- Sign in with your account
What MindNode ID is not:
- It's not a storage location for your MindNode files.
- It doesn't allow you to share your files with other users.
- It's no additional service for users who have MindNode activated through Setapp.
Styling the App Icon
To change the appearance of the App Icon showing in the Finder of your Mac please follow these steps:
- Open Finder then Applications and locate MindNode
- Control-click on it and choose “Get Info” (⌘I)
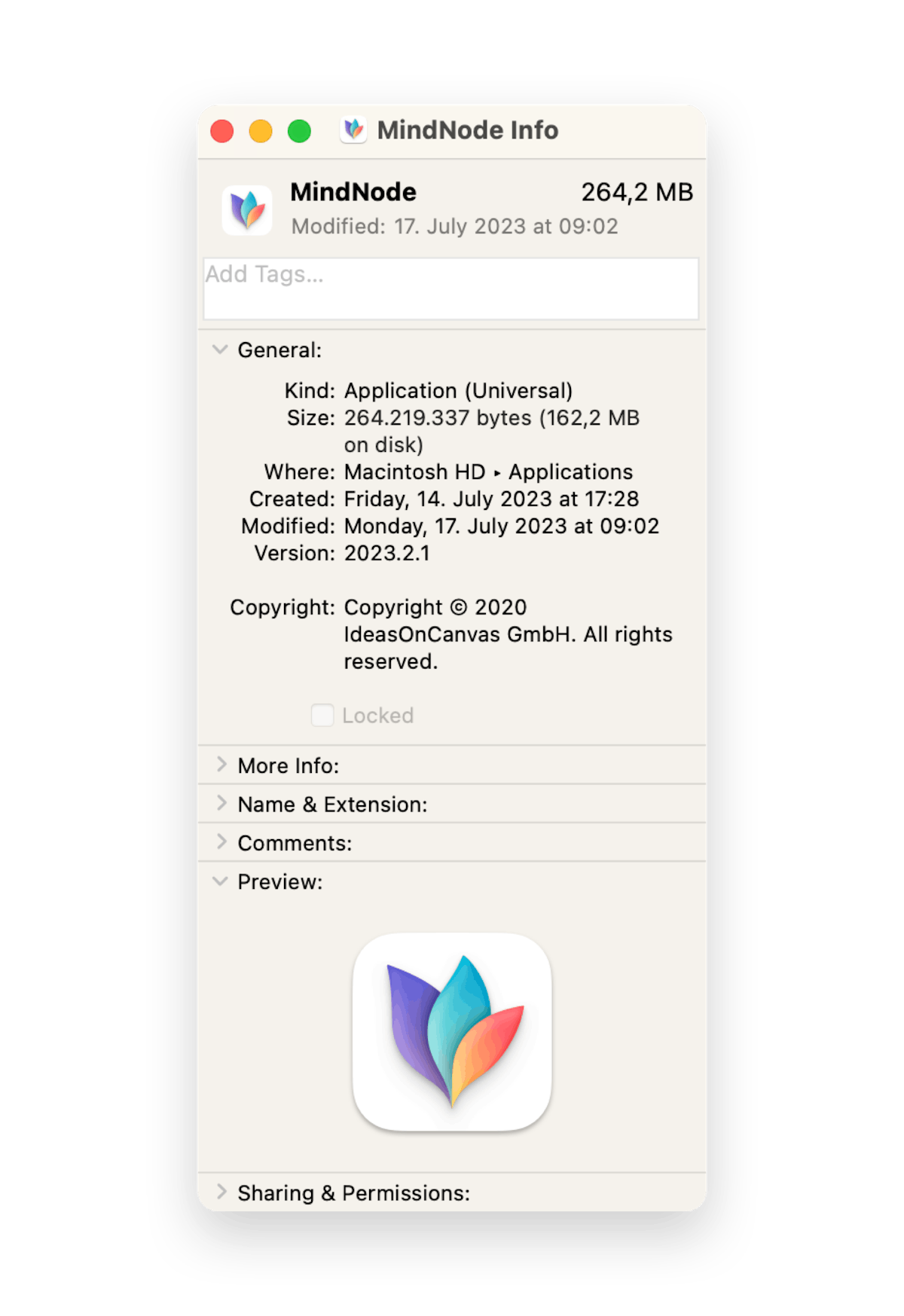
3. Drag one of the icons fron the Settings panel onto the app icon in the Info panel (top-left corner)
4. You may need to enter your Mac’s password
5. Quit and relaunch MindNode
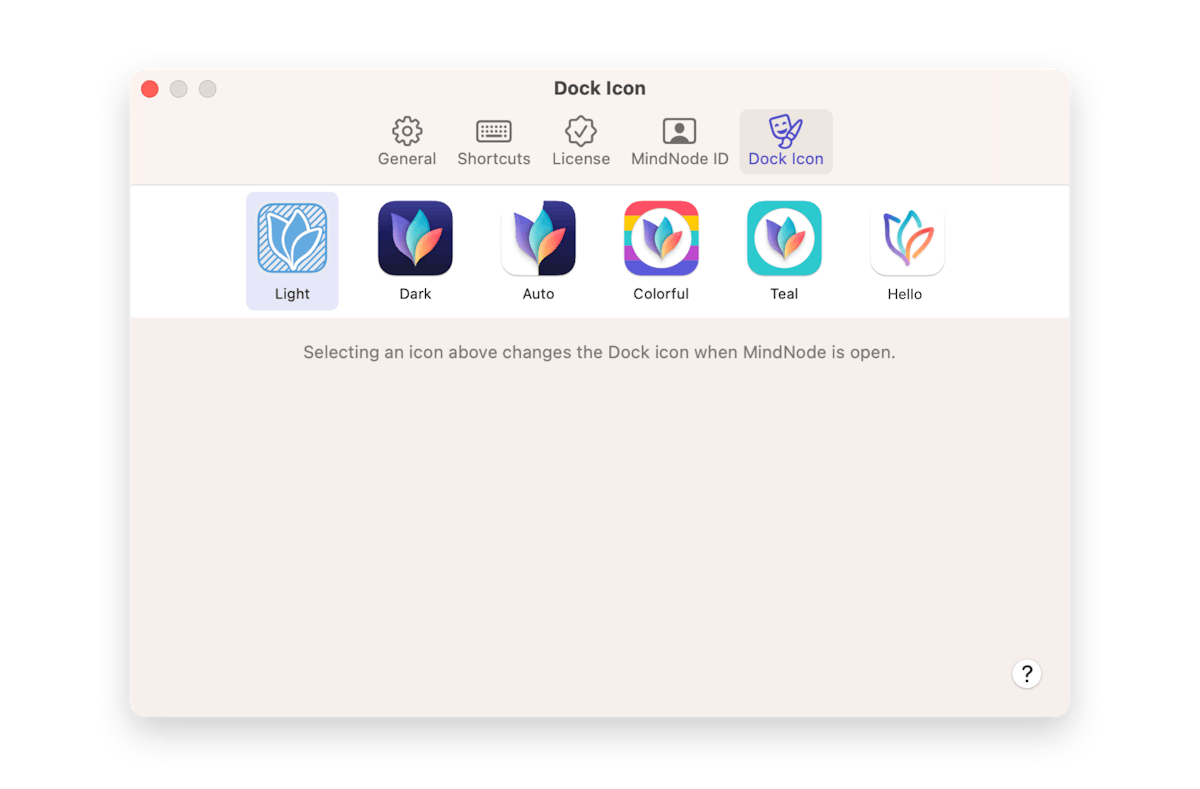
Last updated on
Print User Guide